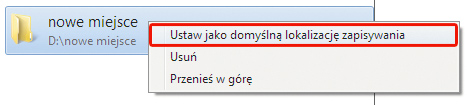Porządkowanie danych

Zakładamy, że nowo utworzona biblioteka nosi nazwę Ważne pliki. Jej ikona jest inna od standardowych – to ikona biblioteki typu Elementy ogólne. Załóżmy, że potrzebujesz alternatywnej biblioteki na ilustracje. Kliknij bibliotekę prawym klawiszem myszki i z menu kontekstowego wybierz pozycję Właściwości.
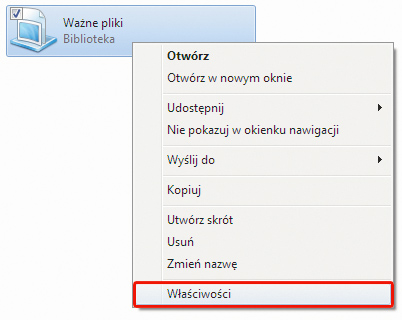

Otworzy się okno Właściwości Ważne pliki, w którym typ zawartości danej biblioteki ustalasz, wybierając odpowiednią pozycję z rozwijanej listy. Domyślnym wyborem na tej liście dla nowo utworzonych bibliotek użytkownika jest pozycja Elementy ogólne. Rozwiń listę i zgodnie z naszym założeniem z poprzedniego punktu wybierz z niej pozycję Obrazy.
Potwierdź wybór, klikając OK.


Od tej pory wyświetlanie zawartości tak ustawionej biblioteki będzie dostosowane do plików graficznych i cyfrowych fotografii.

Załóżmy, że chcesz przenieść bibliotekę Dokumenty. Otwórz ją, a następnie kliknij widoczny pod nazwą biblioteki odnośnik Zawiera: Lokalizacji - 2.
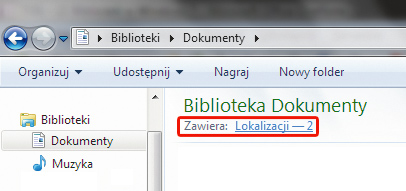

W oknie Lokalizacje bibliotek: Dokumenty dodaj nową lokalizację w sposób przedstawiony już wcześniej w warsztacie „Dodawanie folderów i lokalizacji do biblioteki”.

Kliknij nowo dodaną lokalizację prawym klawiszem myszki i z menu kontekstowego wybierz pozycję Ustaw jako domyślną lokalizację zapisywania. Od tej pory każdy nowy plik czy folder, jaki przeniesiesz bądź skopiujesz bezpośrednio do danej biblioteki, będzie fizycznie zapisany w nowej lokalizacji.