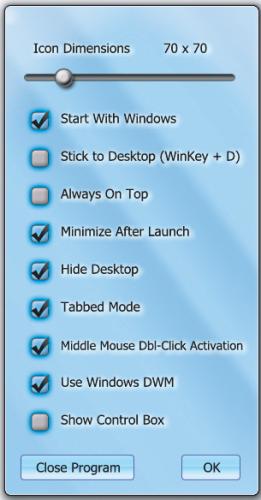Posprzątaj na pulpicie

Instalacja programu jest błyskawiczna. O jej pomyślnym zakończeniu nie informuje jednak typowe okno instalatora, a dwie ikony: aplikacji i jej aktualizatora, które pojawią się w zasobniku systemowym. Wraz z nimi na ekranie wyświetli się okno zachęcające do przeprowadzenia pierwszego automatycznego przypisania ikon znajdujących się aktualnie na pulpicie do zakładek programu. Przy okazji zapoznawania się z jego funkcjami zalecamy skorzystanie z tej możliwości i kliknięcie przycisku Yes. Uwaga! ViPad rozpoznaje i porządkuje jedynie skróty aplikacji. Jakiekolwiek pliki umieszczone na pulpicie nie są przez program uwzględniane!
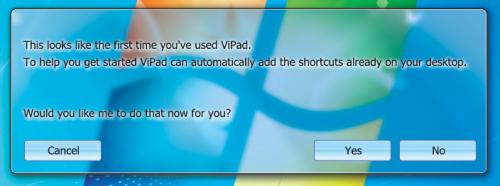

W tym momencie na środku ekranu pojawi się przezroczyste okno, którego obszar roboczy szybko zapełni się znanymi ci ikonami. Z uwagi na ograniczoną przestrzeń spora ich część trafi jednak na następne podstrony, o czym poinformuje cię stosowny znacznik u dołu okna. Aktualny widok jest podobnie jak w smartfonie sygnalizowany ciemniejszą kropką. Co istotne, również na wzór smartfonu do przełączania ekranów wystarczy przeciągnięcie kursora w obszarze roboczym bądź proste kliknięcie jednej z kropek.
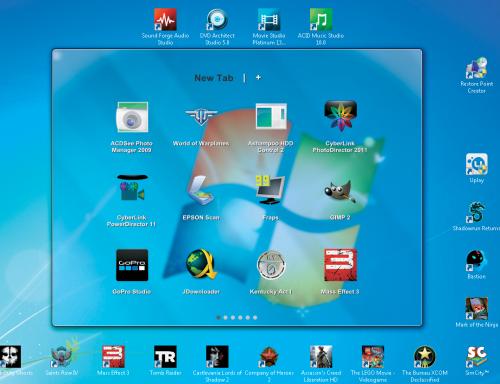

Aby skorzystać z systemu zakładek pozwalającego na samodzielne posegregowanie ikon aplikacji, musisz utworzyć kolejne obszary robocze. Służy do tego przycisk + znajdujący się w górnej części okna. Każdorazowe jego naciśnięcie stworzy nową, pustą zakładkę, do której automatycznie zostaniesz przeniesiony.
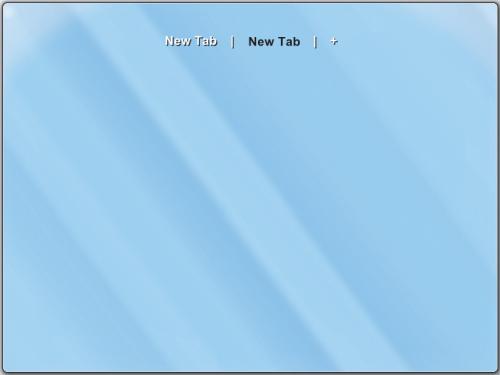

Dla ułatwienia nawigacji między utworzonymi zakładkami warto je odpowiednio nazwać. W tym celu prawym przyciskiem myszki kliknij wybraną pozycję i z rozwiniętego w ten sposób menu kontekstowego wybierz opcję Rename. Następnie wpisz odpowiednią nazwę w wyświetlone okienko, np. Games, i zatwierdź swój wybór klawiszem [Enter]. Czynność tę powtórz dla każdej nowej zakładki.
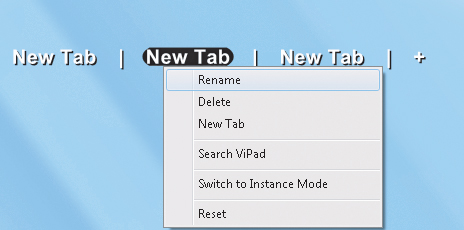

Tak przygotowane szablony możesz wypełnić skrótami aplikacji, przenosząc je z pierwszej domyślnie utworzonej zakładki New Tab. Wystarczy, że w menu kontekstowym danej ikony klikniesz pozycję Move to i wskażesz jej lokalizację docelową, np. Programy do edycji wideo, a chwilę później element ten zostanie umieszczony w odpowiedniej zakładce.
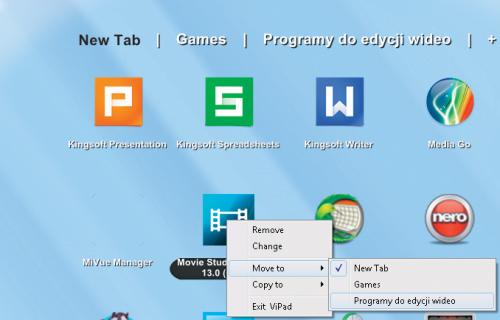

Po rozmieszczeniu wszystkich skrótów w nowym systemie wypada jeszcze na koniec wyczyścić cały pulpit. Nie musisz jednak nic z niego ręcznie usuwać. Znacznie prościej i bezpieczniej skorzystać ze specjalnej opcji ukrycia pulpitu, znajdującej się w ustawieniach programu, które wywołasz dwukrotnym kliknięciem lewego przycisku myszki w dowolnym punkcie jego okna. Do ukrycia wszystkich elementów znajdujących się na ekranie systemowym wystarczy już tylko zaznaczenie pola Hide Desktop. Co istotne, opcja ta w żaden sposób nie ingeruje w zawartość pulpitu. Oznacza to, że w każdej chwili możesz go przywrócić wraz ze wszystkimi znajdującymi się na nim elementami.