Profesjonalne narzędzia
 Program Glary Utilities Pro ma całkowicie spolszczony interfejs. Dostępne narzędzia umieszczone są w odrębnych grupach, a do najczęściej używanych uzyskasz szybki dostęp za pośrednictwem wygodnych skrótów widocznych na dolnym pasku narzędziowym.
Program Glary Utilities Pro ma całkowicie spolszczony interfejs. Dostępne narzędzia umieszczone są w odrębnych grupach, a do najczęściej używanych uzyskasz szybki dostęp za pośrednictwem wygodnych skrótów widocznych na dolnym pasku narzędziowym.

Po uruchomieniu programu wyświetli się okno główne, a w nim zawartość domyślnie wybranej zakładki Podgląd. Dostępne funkcje podzielone są na trzy sekcje. W sekcji pierwszej od lewej dostępne są opcje konfiguracyjne pozwalające zmodyfikować pracę wybranych modułów programu.
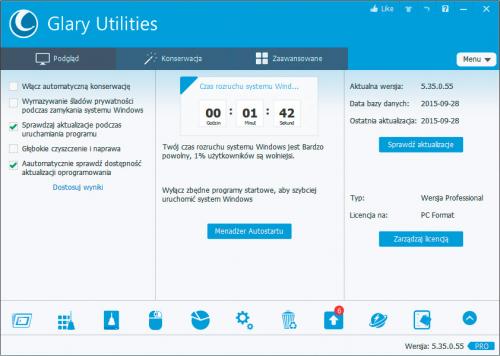

Zaznaczenie pierwszych dwóch opcji spowoduje zautomatyzowanie konserwacji oraz maskowania poczynań użytkownika. Osoby, którym zależy na szczegółowym przeanalizowaniu zasobów systemu, mogę też aktywować funkcję głębokiego czyszczenia i naprawy.
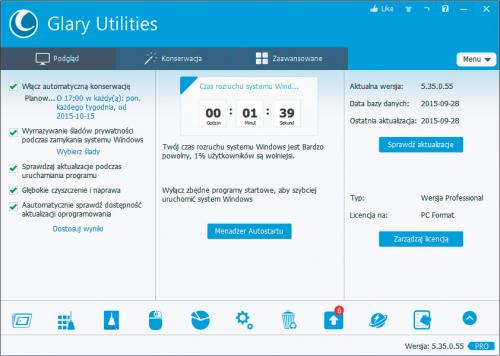

Gdy zaznaczysz dwie pierwsze opcje, pod ich opisami wyświetlą się dodatkowe odnośniki. Pierwszy wywołuje okno pozwalające ustalić harmonogram pracy. Według niego przeprowadzana będzie automatyczna konserwacja.
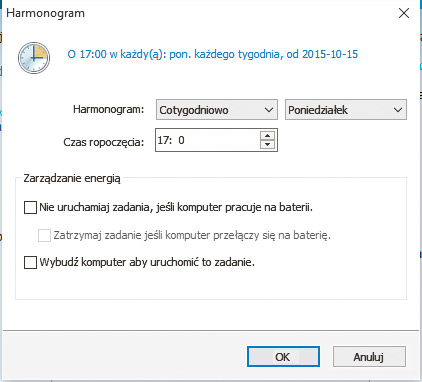

Drugi odnośnik pozwala wybrać elementy (ślady), które będą usuwane zawsze przed zamknięciem systemu, np. zawartość kosza, listę ostatnio otwieranych dokumentów czy historię odwiedzonych stron WWW.

Ostatnia, domyślnie zaznaczona opcja Automatycznie sprawdź dostępność aktualizacji oprogramowania pozwala włączyć śledzenie wersji aplikacji, których używasz. Klikając odnośnik Dostosuj wyniki, wywołasz okno Dostosuj wyniki, w którym możesz skonfigurować listę aplikacji obecnych w twoim komputerze, do których wyszukiwane będą uaktualnienia.
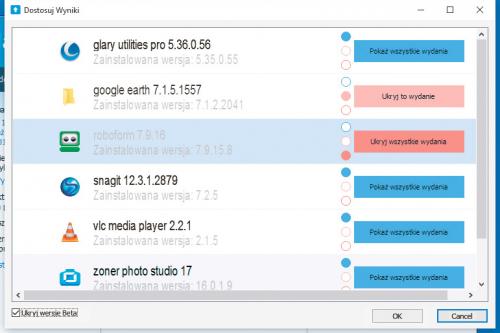

Przy nazwie każdej aplikacji widoczny jest numer dostępnej w internecie wersji, a poniżej numer wersji aktualnie używanej. Obok do wyboru dostępne są trzy opcje. Pokaż wszystkie wydania oznacza, że będziesz informowany o wszystkich zmianach wersji danej aplikacji. Zaznaczenie opcji Ukryj to wydanie spowoduje, że pominięta będzie aktualnie dostępna nowa wersja, ale program poinformuje, gdy ukaże się kolejne uaktualnienie.

Zaznaczenie opcji Ukryj wszystkie wydania sprawi, że program Glary Utilities nie będzie cię informował o nowych wersjach danej aplikacji. Dodatkowo możesz zaznaczyć pole Ukryj wersje Beta, jeśli nie chcesz być informowany o nowych wersjach beta aplikacji.

W środkowej sekcji wyświetlony jest zmierzony czas rozruchu systemu wraz z komentarzem. Poniżej dostępny jest przycisk Menedżer autostartu uruchamiający moduł pozwalający zarządzać automatycznie uruchamianymi aplikacjami i innymi elementami systemowymi. Opis tej funkcji znajdziesz w dalszej części artykułu.
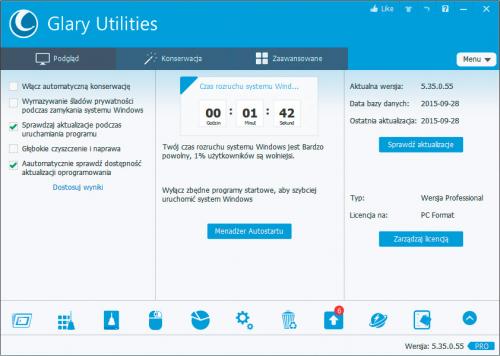

W prawej sekcji wyświetlają się informacje o wersji programu Glary Utilities, aktualnej wersji bazy danych oraz o typie licencji.

W zakładce Konserwacja znajdziesz opcje pozwalające skonfigurować proces optymalizacji systemu. Większość z nich jest domyślnie aktywna, dwie dodatkowe możesz aktywować osobiście. Poniżej widoczny jest przycisk uruchamiający proces skanowania.
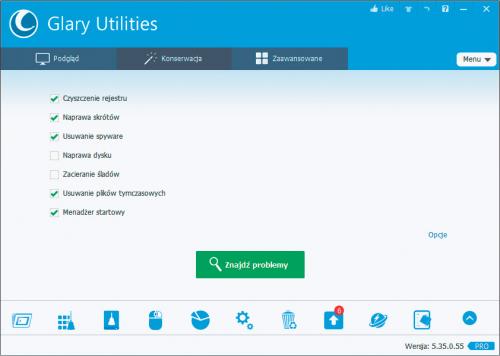

Ostatnia z widocznych zakładek, Zaawansowane, kryje wszystkie narzędzia wchodzące w skład Glary Utilities Pro. Są one pogrupowane: nazwy grup widoczne są w lewej kolumnie, narzędzia wchodzące w skład grupy wyświetlane są po prawej. Pod każdym narzędziem znajdziesz opis tego, do czego ono służy. W prawej części ekranu widoczne są dwie kropki. Gdy klikniesz dolną, szarą kropkę, interfejs przełączy się w tryb, w którym wszystkie narzędzia widoczne są na jednym ekranie.
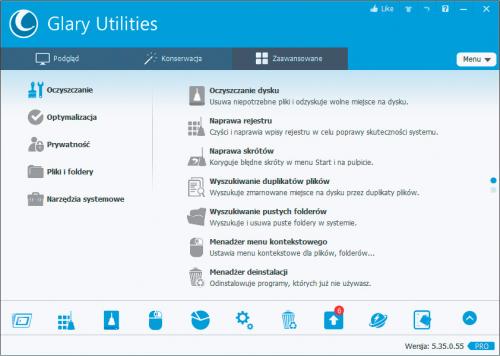

Na dole widoczny jest pasek narzędziowy, a na nim ikony – skróty uruchamiające najważniejsze narzędzia. Dostęp do pozostałych narzędzi uzyskasz, klikając ostatnią ikonę na pasku. Ikony te metodą drag and drop możesz przemieszczać za pomocą myszki i ustawiać w dowolnej kolejności, komponując w ten sposób własny zestaw najpotrzebniejszych narzędzi, do których będziesz miał szybki dostęp.






