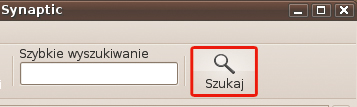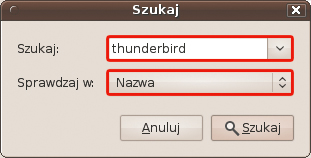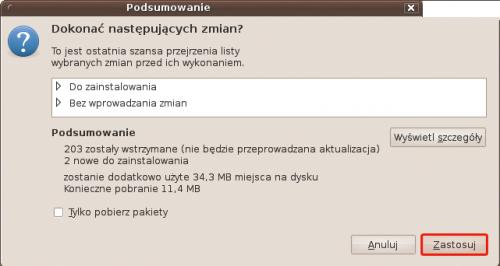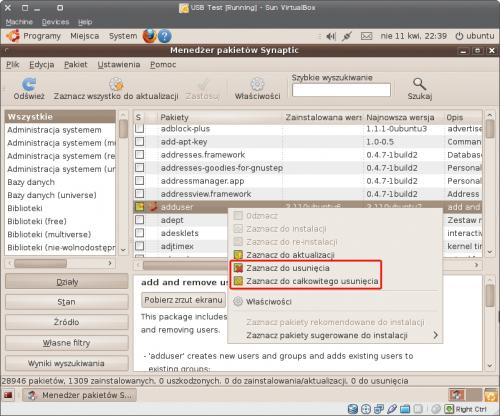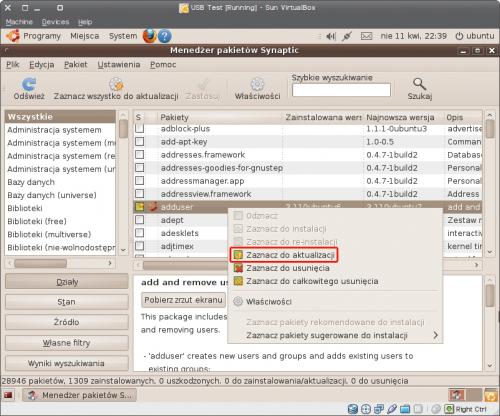Zarządzaj programami
Jeśli chcesz zainstalować konkretny program i brakuje ci znanego klienta poczty – Thunderbirda – kliknij Szukaj.
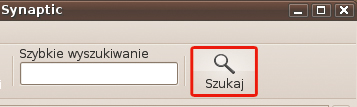
W oknie, które się wyświetli, wpisz nazwę aplikacji: thunderbird, a z listy Sprawdzaj w wybierz Nazwa i kliknij Szukaj.
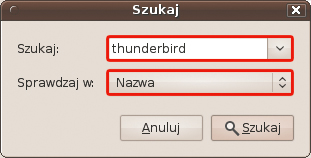
Po chwili na głównej liście pakietów zostaną zaprezentowane wyniki. Kliknij dwukrotnie pozycję thunderbird oraz thunderbird-locale-pl w celu wgrania Thunderbirda wraz z jego spolszczeniem. Przyciskiem Zastosuj wprowadzisz zmiany – potwierdź je w wyświetlonym oknie Podsumowanie klikając ponownie Zastosuj. O postępie prac poinformuje cię okno: Zastosowano zmiany, które możesz zamknąć po wyświetleniu komunikatu.


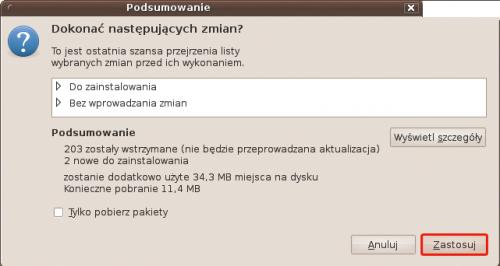

Korzystając z Synaptica, pamiętaj, że pakiet to nie to samo co program. Jedna aplikacja,
jak Thunderbird, może się składać z wielu pakietów, np. osobno dla samego programu i dla wtyczek. Może też zależeć od innych pakietów, czyli potrzebować ich do pracy. W takim wypadku po zaznaczeniu jej do instalacji może pokazać się okno z listą zależnych pakietów, niezbędnych do poprawnej pracy instalowanego programu.

Aby usunąć wgrany program w Synapticu, wystarczy go wyszukać, zaznaczyć odpowiedni pakiet i wybrać Zaznacz do usunięcia z jego menu kontekstowego. Takie usunięcie pozostawi jednak wszelkie pliki konfiguracyjne, które powstały w trakcie pracy z aplikacją. Jeśli chcesz dokonać kompletnej reinstalacji, wybierz opcję Zaznacz do całkowitego usunięcia, która usunie także te pliki, po czym wgraj program od nowa.
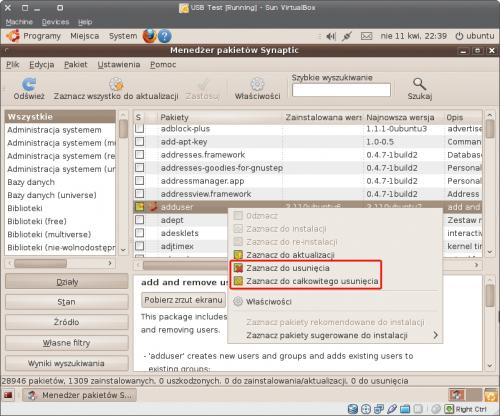
Pamiętaj też, że menedżer Synaptic to narzędzie, dzięki któremu możesz łatwo aktualizować oprogramowanie do najnowszej dostępnej wersji. By to zrobić, kliknij na wybranym pakiecie prawym klawiszem myszy, wybierz opcję Zaznacz do aktualizacji i potwierdź ewentualne dodatkowe wymagane zmiany.
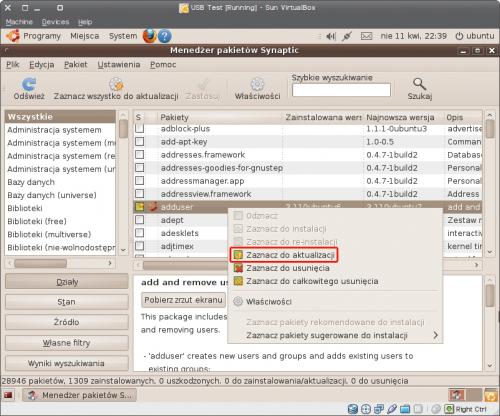
Dwa kliknięcia do aplikacji
Oprócz opisanego menedżera Synaptic, Ubuntu udostępnia od niedawna stale ulepszane narzędzie do prostego przeglądania dostępnego oprogramowania. Nazwa niezbyt wyszukana – to Centrum oprogramowania Ubuntu, dostępne w menu Programy.
Program ten jest na tyle prosty w obsłudze, że zbędny jest szczegółowy opis jego działania. Spis programów jest prezentowany w podziale na kategorie funkcjonalne (np. Grafika, Dźwięk i obraz itp.). Wybierz którąkolwiek, by wyświetlić listę programów opatrzonych krótkim opisem, a większość także zrzutem ekranu. Jeśli to niezainstalowana aplikacja, znajdziesz pod opisem przycisk Instaluj, a jeśli już ją pobrałeś, ale nie przypadła ci do gustu, użyj opcji Usuń.
Zachęcamy do „pogrzebania” w bogatym zbiorze programów prezentowanych przez Centrum oprogramowania Ubuntu. Próbkę przydatnych naszym zdaniem aplikacji prezentujemy w ramce „Sprawdź te programy”. Przyjemnej pracy!