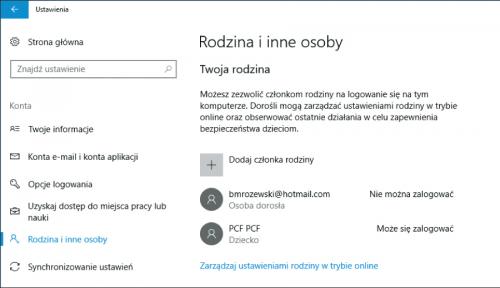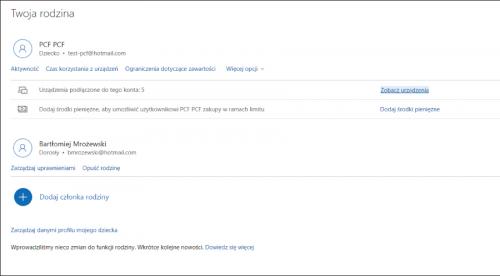Prywatna przestrzeń w pececie

Gdy komputer jest współużytkowany przez dorosłych i dzieci, często trzeba zabezpieczyć pocztę czy konto Facebooka, tak by nie stały się przedmiotem głupich żartów. Ochrony przed nieupoważnionym dostępem wymagają i gry, które nie są odpowiednie dla młodszych dzieci. Jeśli dorośli przechowują wrażliwe informacje, np. dotyczące obowiązków zawodowych, spraw majątkowych, leczenia czy inne poufne pliki, warto zadbać, by nie tylko dzieci, ale i inni nieupoważnieni domownicy nie mieli do nich dostępu. Ograniczenia mogą dotyczyć serwisów internetowych oraz danych zapisanych w chmurze. Poświęcając chwilę na konfigurację współdzielonego komputera, można osiągnąć poziom bezpieczeństwa zbliżony do tego, jaki ma laptop z zaszyfrowanym dyskiem.
Komputer możesz zabezpieczyć w trzech krokach. Podstawowy, niezbędny dla każdego poziom zabezpieczeń, to poprawna konfiguracja systemu Windows 10 dla wielu użytkowników. W kolejnym etapie możesz zapewnić pełną poufność aktywności w internecie, w czym pomogą funkcje przeglądarki oraz dodatkowe zabezpieczenia anonimizujące połączenie. W ostatnim etapie możesz skonfigurować silnie szyfrowane archiwum lub partycję dostępne po wpisaniu hasła, jeśli w systemie przechowywane są wrażliwe informacje.

Windows 10 obsługuje zarówno konta lokalne, jak też logowanie poprzez konto Microsoft. Druga możliwość pozwala na bardziej zaawansowane administrowanie, np. aktywację mechanizmu kontroli rodzicielskiej. Aby utworzyć konto, po wyświetleniu obszaru startowego kliknij Ustawienia - trybik, następnie Konta. W kolejnym kroku wybierz Rodzina i inne osoby.
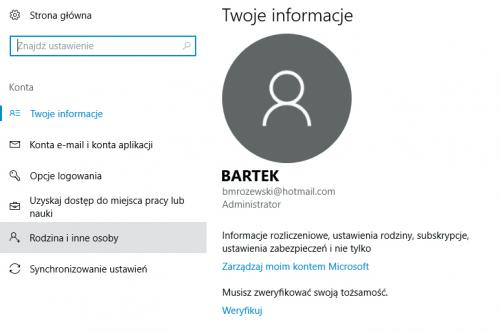

Do zwykłego zabezpieczenia plików, szczególnie przed dziećmi, wystarczy konto lokalne. Aby je utworzyć, w obszarze Inne osoby kliknij Dodaj kogoś innego do tego komputera. Login możesz utworzyć w oparciu o konto Microsoftu, ale nie jest to konieczne. Aby tego uniknąć, kliknij Nie mam informacji logowania…, a w kolejnym kroku Dodaj użytkownika bez konta Microsoftu. Domyślnie konto nie ma uprawnień administracyjnych i dostępu do plików innych osób.
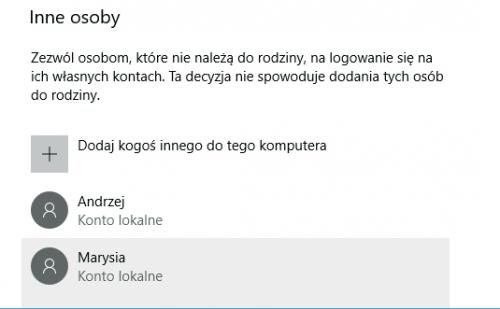

Aby uniemożliwić dzieciom dostęp np. do gier nieodpowiednich dla ich wieku, utwórz im konto członka rodziny. Do rodziny możesz dodać posiadacza konta lokalnego tylko w sytuacji, gdy powiązał je wcześniej z kontem online Microsoftu (może to zrobić w panelu Konta, w zakładce Twoje informacje). W tym celu kliknij Dodaj członka rodziny, zaznacz Dodaj dziecko i wpisz e-mail danej osoby.
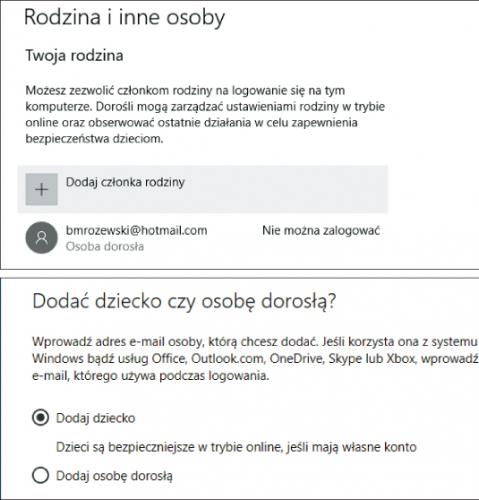

Po dodaniu loginu w ustawieniach konta Microsoft online (login.live.com) należącego do dziecka w zakładce Rodzinne kliknij Zaakceptuj teraz, aby potwierdzić przyłączenie do grupy rodzinnej. W tym celu będziesz oczywiście potrzebował hasła do konta dziecka (warto je mieć, by monitorować aktywność online). Po wpisaniu hasła w panelu, który się pojawi, naciśnij Tak.
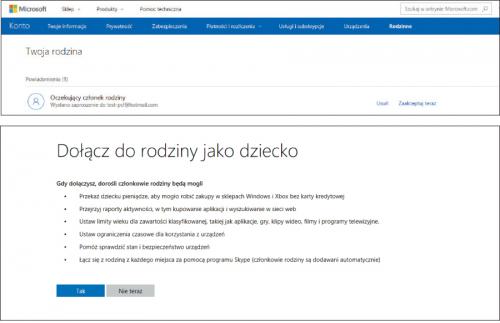

W celu wprowadzenia zmian w ustawieniach kontroli rodzicielskiej przeloguj się w przeglądarce na własne konto (dorosłego). Następnie wróć do panelu Konta i w zakładce Rodzina kliknij Zarządzaj ustawieniami rodziny, a przy nazwie loginu dziecka – Zarządzaj uprawnieniami. Na liście zobaczysz wszystkie urządzenia podłączone do konta dziecka. Teraz możesz włączyć Ograniczenia dotyczące zawartości albo określić Godziny korzystania z urządzeń.