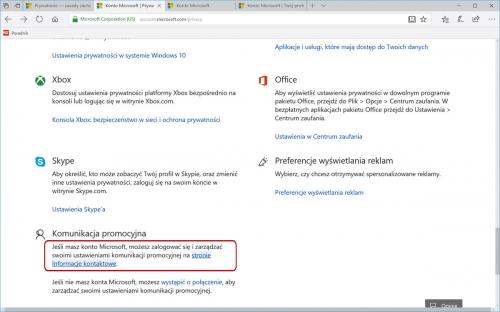Prywatność pod kontrolą

Spora część czynności przeprowadzanych na komputerze oraz większość operacji wykonywanych w internecie jest rejestrowana i analizowana. Autorzy Windows 10 przygotowali specjalny serwis internetowy, w którym każdy użytkownik sprawdzi, jakie informacje o jego poczynaniach zostały zapisane, i w razie potrzeby może je skasować. W artykule pokażemy, jak korzystać z tego serwisu.
W tym numerze krótsze porady dotyczą m.in. zarządzania rozszerzeniami Edge’a i dostosowywania układu ekranu do pozycji monitora.

Naciśnij przycisk startowy i wybierz Ustawienia. Otwórz kategorię Prywatność. Następnie kliknij Dowiedz się więcej w sekcji Poznaj opcje prywatności. Na stronie internetowej użyj odnośnika Prywatność.
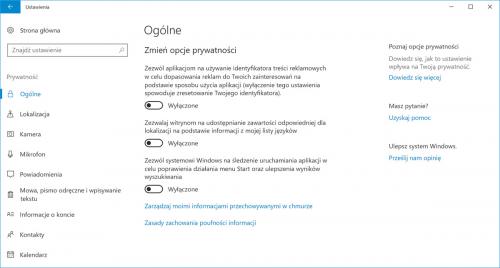
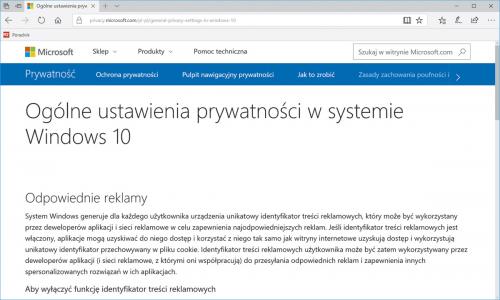

Przewiń stronę w dół i wybierz Pulpit nawigacyjny prywatności. Zaloguj się do swojego konta – kliknij Zaloguj się przy użyciu konta Microsoft, wprowadź adres e-mail, hasło i potwierdź dane, naciskając przycisk Zaloguj.
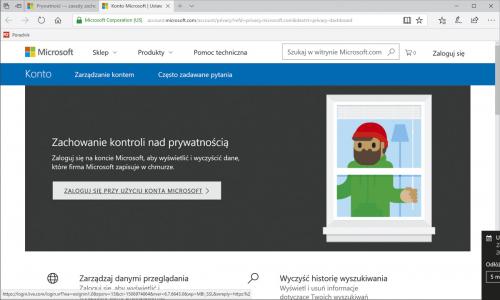

Jeżeli chcesz sprawdzić, jakie informacje zapisane zostały na podstawie historii przeglądania przez ciebie stron internetowych, kliknij przycisk Wyświetl i wyczyść historię przeglądania. Pamiętaj, że w ten sposób usuwasz dane zapisane w sieci, a informacje zapisane lokalnie na twoim komputerze nadal tam pozostaną.
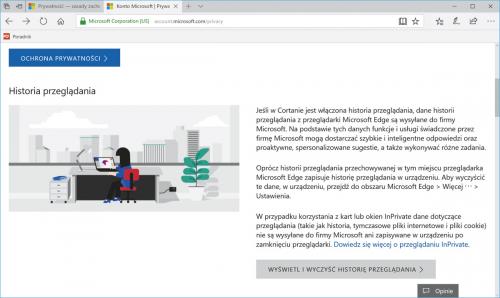

Przewiń stronę niżej i wybierz łącze Wyświetlanie i czyszczenie historii wyszukiwania. W ten sposób dostaniesz się do danych związanych z historią wyszukiwania za pomocą wyszukiwarki Bing. Po lewej widoczny jest zapis wyszukiwań. Aby go usunąć, kliknij przycisk Wyczyść historię wyszukiwania widoczny w prawej części okna.
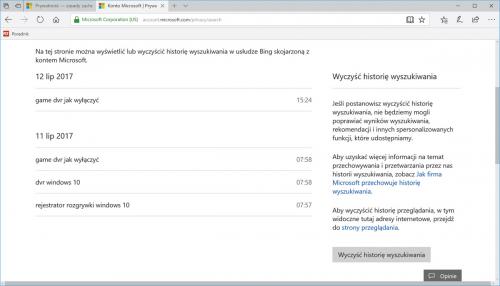

Wróć do poprzedniej strony i wybierz Wyświetl i wyczyść aktywność lokalizacji, aby dostać się do zapisanych danych lokalizacyjnych. Możesz też kliknąć łącze Lokalizacja u góry strony. Aby zmienić zakres wyszukiwania, rozwiń listę Pokaż dane lokalizacji z okresu: i ustaw na niej Cały czas. Możesz też wybrać polecenie Wyświetl jako listę (1). Jeżeli chcesz usunąć zapisy, kliknij link Wyczyść aktywność lokalizacji (2). Pamiętaj, że podobnie jak w przypadku historii nie usuwasz w ten sposób informacji zapisanych na dysku lokalnym, danych o ulubionych miejscach czy wpisów związanych z kalendarzem bądź terminarzem.
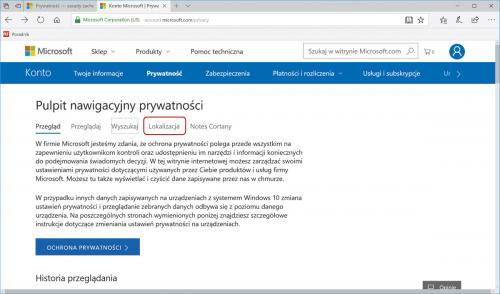
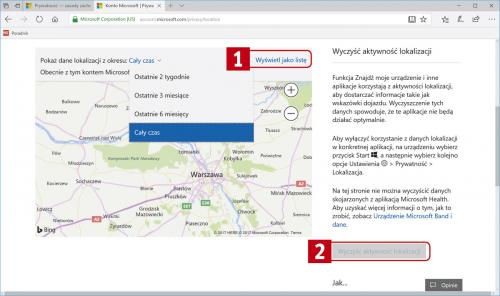

Informacje zanotowane przez Cortanę przejrzysz i skasujesz po kliknięciu Edytuj dane Cortany w sekcji Notes Cortany. Sekcja ta przyda się osobom używającym innej niż polska wersji językowej systemu. W wersji polskiej zobaczysz jedynie komunikat Cortana nie jest obsługiwana na Twoim rynku. Na koniec pozostają jeszcze dane związane z aplikacją MS Health i takimi urządzeniami jak Microsoft Band. Dostęp do nich możliwy jest jedynie z poziomu strony głównej. Trzeba na niej kliknąć przycisk Edytuj dane w aplikacji Microsoft Health w sekcji Aktywność związana ze zdrowiem.
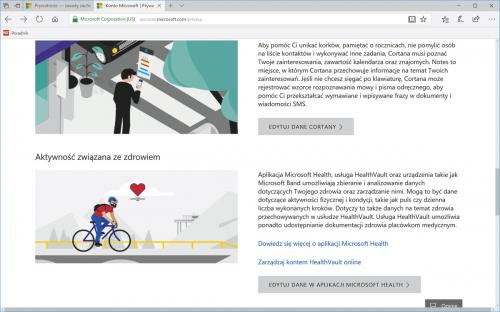

U dołu strony głównej umieszczono łącza do ustawień dodatkowych. W większości prowadzą one jedynie do stron informacyjnych, ale część z nich jest bardziej użyteczna. Kliknij na przykład Aplikacje i usługi, które mają dostęp do Twoich danych. Otworzysz w ten sposób listę programów, którym przyznałeś dostęp do części swoich danych, chociażby podczas instalacji w telefonie. Po kliknięciu rekordu wybranej aplikacji będziesz mógł usunąć przyznane uprawnienia.
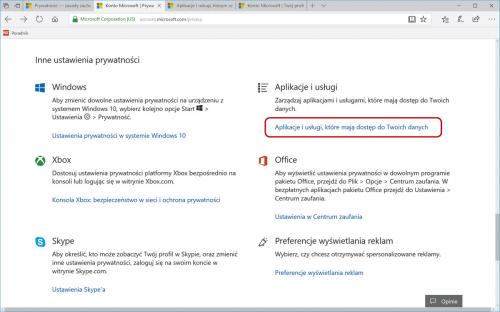

Na koniec warto jeszcze sprawdzić dane w profilu użytkownika. W tym celu po powrocie do główniej strony witryny prywatności kliknij łącze stronie Informacje kontaktowe w sekcji Komunikacja promocyjna. Możesz tu zarządzać swoimi zarejestrowanymi adresami e-mail, informacjami kontaktowymi, rozliczeniowymi czy profilami Xbox i Skype.