Przeczytaj to później

Aby przeglądaną właśnie interesującą cię stronę zapisać w usłudze Pocket, kliknij osadzony w pasku narzędziowym przycisk Pocket. Możesz też skorzystać z rozwijanego prawym przyciskiem myszki menu kontekstowego i znajdującej się tam opcji Zapisz w aplikacji Pocket. W obu przypadkach wywołasz w ten sposób okienko potwierdzające zapisanie strony, w którym od razu możesz przydzielić jej określone tagi. Komunikat ten zniknie po około 5 sekundach.
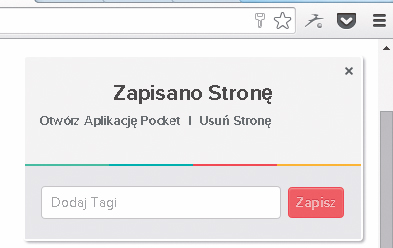

W tym momencie w oknie przeglądarki otwartym na twoim koncie w usłudze zobaczysz już nowy wpis. Każdy kolejno dodany artykuł, zdjęcie czy film będzie się pojawiał domyślnie obok w podobnej, kaflowej postaci prowadzącej do specjalnie skonwertowanej treści. Jeśli taka transformacja okaże się niemożliwa, zapisany element będzie dostępny jedynie jako widok pierwotnej witryny. Poinformuje cię o tym zresztą stosowny komunikat:
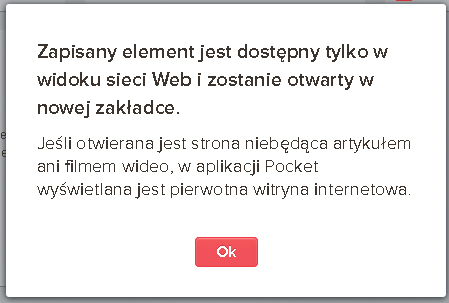

Gdy po zaznaczeniu wybranego artykułu na komputerze zechcesz do niego powrócić na tablecie bądź smartfonie, uruchom mobilną wersję aplikacji, która po automatycznym odświeżeniu wyświetli spis wszystkich wcześniej zgromadzonych treści. Teraz wystarczy już tylko naciśnięcie wybranej pozycji, by program przełączył się na ujednolicony widok interesującego cię artykułu zapisanego na serwerze usługi Pocket.
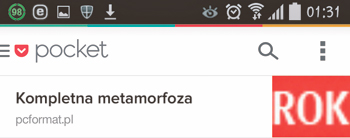

Otwierając zapisany artykuł, zwróć uwagę na górną belkę, na której umieszczono charakterystyczne ikony. Za ich pomocą będziesz mógł zarchiwizować artykuł, aby był dostępny off-line (1) (gdy nie masz dostępu do internetu lub nie chcesz korzystać z tranmsisji w sieci 3G), dodać go do ulubionych (2), udostępnić innym (3) bądź skorzystać z jednej z dodatkowych opcji (4). Te ostatnie pozwolą ci również dopasować wygląd zapisanych treści do własnych potrzeb.


W tym celu z rozwiniętego menu wybierz pozycję Ustawienia wyświetlania, po czym z wyświetlonego u dołu ekranu panelu wybierz odpowiadające ci ustawienia czcionki, jej rozmiaru, koloru tła i jasności ekranu. Zmiany zapiszesz, dotykając środka wyświetlacza.







