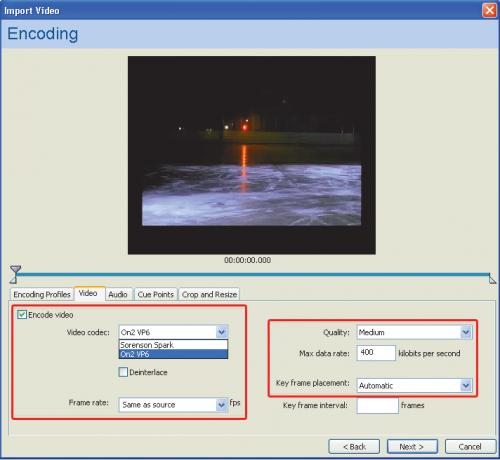Przekształcanie filmu

Po wybraniu odpowiedniego pliku z dysku zaakceptuj go, klikając Otwórz, a w okienku Import Video kliknij Next.

Kolejny etap kreatora importu wideo o nazwie Deployment daje do wyboru szereg różnych opcji ustawiających metodę prezentacji filmu w sieci. W naszym przykładzie zaznaczamy opcję Progressive download from a web server, gdyż umożliwia ona strumieniowe ściąganie pliku (tak jak to się dzieje np. w serwisie YouTube.com), bez osadzenia go bezpośrednio na stronie internetowej. Pozostałe opcje wybieraj tylko, gdy dysponujesz specjalizowanymi narzędziami do strumieniowej transmisji wideo w internecie. Po dokonaniu wyboru kliknij Next.


Przejdziesz do etapu Encoding, w którym są określane parametry kodowania i od którego zależy wielkość końcowego pliku w formacie FLV. W tym momencie należy zadecydować o kilku istotnych elementach filmu. Najnowsza odsłona Flasha jest w tym niezwykle pomocna, gdyż dostarcza wielu przydatnych funkcji i daje możliwość kreatywnej i szybkiej obróbki pliku wideo. Pod zakładką Encoding Profiles, na rozwijanej liście masz do wyboru kilka przykładowych formuł kodowania. Jakość modemowa Modem Quality jest przeznaczona dla najniższej jakości plików, jakość Low Quality, Medium Quality lub High Quality możesz wybrać w zależności od przewidywanej przez ciebie szybkości serwera, na którym będziesz przechowywał i udostępniał plik wideo, opcja DV DV Small, jest przeznaczona na pliki wysokiej jakości, publikowane na serwerach działających na szerokopasmowych łączach internetowych DV Large. Zwróć także uwagę, że przykładowe wzorce kodowania są również podzielone w zależności od przeznaczenia, dla starszej (Flash 7) bądź nowszej (Flash 8) wersji odtwarzacza, który jest instalowany w przeglądarkach internetowych. Pamiętaj, że nie wszyscy mają uaktualnione oprogramowanie, a zakładamy, że zależy ci na tym, by każdy użytkownik mógł obejrzeć twój film.


Jeśli nie chcesz korzystać z wzorców kodowania albo zależy ci na ich modyfikacji (np. chcesz, by dźwięk w twoim filmie miał wysoką jakość, a obraz niższą), musisz skorzystać z kolejnych opcji. W zakładce Video zaznacz opcję Encode video. Poniżej zobaczysz pole Video codec, które umożliwia wybór odpowiedniego rodzaju kodeka (On2 VP6 lub Sorenson Spark). Za pomocą listy decydujesz, czy pragniesz zostawić niezmienioną liczbę klatek (fps), czy też zmniejszysz ją do np. 25 lub 12. W naszym przykładzie pozostawiamy opcję niezmienioną Same as source. Dzięki liście Quality ustawiasz rozdzielczość (wyrażaną strumieniem bitów na sekundę), jaką będzie miał twój film. Ustaw ją na średnią Medium. Na liście Key frame placement pozostaw wybór Automatic. Kliknij przycisk Next. Uwaga! Zmniejszanie liczby klatek wyświetlanych w ciągu sekundy powoduje, że zmniejsza się też plik. Zwykle redukcja liczby klatek ze standardowych 25 na 20, przy małym filmie (np. 100x100 pikseli), nie powinna znacząco wpłynąć na jego płynność. Należy jednak pamiętać, że ruch na ekranie nie będzie się wydawał wolniejszy. Zostaną jedynie ominięte niektóre klatki, co w przypadku 10 czy 3 fps niestety spowoduje, że film stanie się pokazem slajdów. W oknie z opcjami dotyczącymi kodowania obrazu wideo znajduje się jeszcze jeden bardzo istotny parametr. Chodzi o wartość wyświetlaną w polu Max data rate. Domyślnie program wyświetla w nim liczbę 400, co oznacza, że dane wideo będą kodowane tak, by w ciągu sekundy strumień wideo nie miał więcej niż 400 kb informacji. Jeżeli zależy ci na jakości obrazu wideo w wynikowym pliku, możesz zwiększyć tę wartość. Plik FLV uzyskany w wyniku konwersji będzie co prawda większy, ale film będzie miał jakość bliską oryginału.