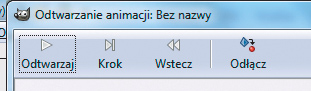Przenikanie zdjęć

W otwartym oknie Morph/Warp zobaczysz miniaturki dwóch zdjęć. Po lewej widoczny będzie podgląd warstwy górnej (zdjęcie źródłowe), a po prawej stronie zdjęcie z warstwy dolnej (zdjęcie docelowe). W tej sytuacji zostanie wykonana animacja przejścia ze zdjęcia lewego do prawego. Jeżeli uważasz, że kolejność tych fotografii powinna być odwrotna, kliknij przycisk Swap.
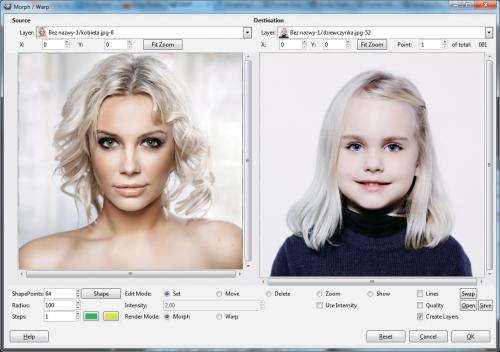

Opcja ShapePoints domyślnie ma wartość 64 i oznacza liczbę punktów kontrolnych na krawędziach obrazów, tę wartość możesz pozostawić bez zmian. W sekcji Edit Mode domyślnie zaznaczona jest opcja Set, która pozwala na dodawanie punktów kontrolnych. Jeżeli zaznaczysz opcję Move, będziesz mógł modyfikować położenie zdefiniowanych punktów kontrolnych, a ostatnia opcja – Delete, umożliwia kasowanie dotychczasowych punktów.

Zwróć uwagę na opcję Steps. Oznacza ona liczbę kroków, z których będzie się składał morfing. Im większa wartość, tym dokładniejsza będzie animacja. Zmień domyślną wartość np. na 100. Obok widoczne są jeszcze dwa kwadraciki. Żółty odnosi się do punktu aktywnego, a zielony do wszystkich nieaktywnych.

W sekcji Render Mode powinna być zaznaczona opcja Morph. Upewnij się jeszcze, czy jest zaznaczona opcja Create Layers, dzięki której zostaną wygenerowane warstwy z poszczególnych kroków tworzenia morfingu. Kliknij teraz przycisk Shape, by wygenerować główne punkty kontrolne.


Na krawędziach obu obrazów powinny się pojawić zielone punkciki. Teraz możesz już dodawać własne punkty kontrolne, klikając myszką na lewym obrazie. Automatycznie też pojawią się w identycznej lokalizacji na fotografii po prawej stronie. W pierwszej kolejności dodaj punkty niezbędne do wygenerowania poprawnej animacji. Pierwszy punkt oznacz na nosie na lewym zdjęciu. Pojawi się taki sam punkt na prawej fotografii. Jeżeli nie pokryje się z czubkiem nosa na prawym zdjęciu, dostosuj jego położenie, chwytając myszką punkt na prawym zdjęciu i nie zwalniając lewego przycisku myszy, dostosuj jego położenie.

Postępując analogicznie, dodaj więcej punktów na krawędziach nosa. Im więcej punktów zaznaczysz, tym dokładniejsza będzie animacja. Po dodaniu punktów kontrolnych w okolicy nosa efekt w naszym przykładzie wygląda tak:
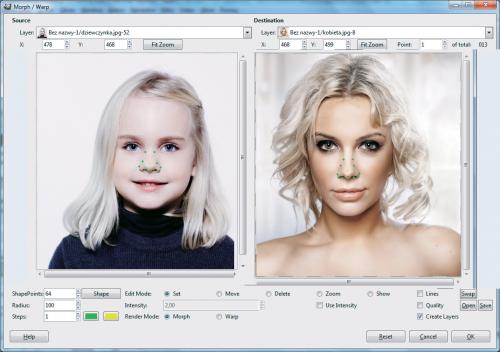

Oznacz punktami kontrolnymi w podobny sposób oczy, usta i krawędzie twarzy postaci. Po obrysowaniu całej postaci efekt w naszym przykładzie wygląda tak jak na poniższym obrazku. Jeżeli wcześniej nie zwiększyłeś liczby kroków morfingu, zrób to teraz, wpisując wartość, np. 100, w polu Steps. Kliknij przycisk OK.
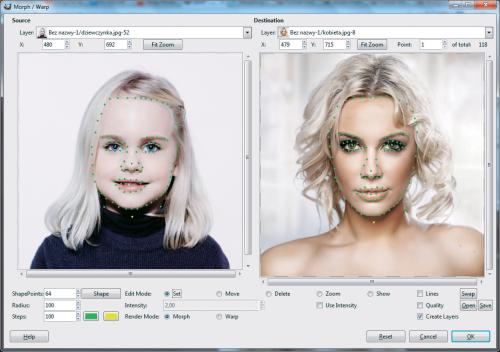

Odczekaj teraz chwilę. Program GIMP będzie generował warstwy z kolejnymi przejściami obrazu. Na pierwszy rzut oka nie widać żadnej reakcji programu, ale efekt jest stopniowo generowany. Proces ten może potrwać nawet kilkadziesiąt minut, w zależności od liczby kroków, które zdefiniowałeś (tyle musi zostać utworzonych warstw) i mocy obliczeniowej twojego komputera. Zmiany będziesz obserwować w okienku warstw – ich liczba powinna się stopniowo zwiększać, a każda kolejna będzie oznaczona numerkiem w nazwie.
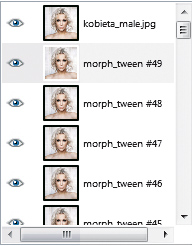

Z menu Filtry wybierz kolejno: Animacja oraz Optymalizuj (dla formatu GIF). Odczekaj, aż program przygotuje wersję zoptymalizowaną. Proces optymalizacji można obserwować na pasku postępu na dole okna programu. Po zakończeniu tej operacji zobaczysz nową zakładkę ze zoptymalizowanym plikiem.

Możesz już sprawdzić, jak wygląda twoja animacja. W tym celu z menu Filtry wybierz kolejno opcje: Animacja oraz Odtwarzanie. W otwartym oknie Odtwarzanie animacji kliknij teraz przycisk Odtwarzaj.