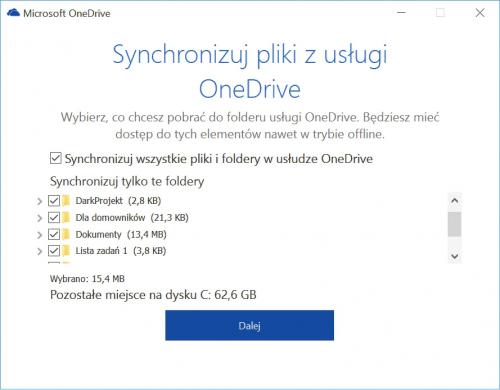Przeprowadzka OneDrive'a

Pokażemy, jak zmienić domyślną lokalizację danych gromadzonych na dysku OneDrive, bo to często jedyny sposób, by zaoszczędzić miejsce na partycji systemowej. Opiszemy też procedurę ułatwiającą aktywację systemu po wymianie jednego z komponentów peceta. a także wyjaśnimy, jak ustawić funkcję autoodtwarzania płyt CD lub DVD i powiększyć czcionkę w systemowym oknie wiersza poleceń.
W efekcie kłopoty mogą czekać np. posiadaczy komputerów z niedużymi dyskami SSD. wiele narzędzi umieszcza bowiem swoje dane na dysku systemowym. Tu instalowane są programy
i zapisują się pliki ściągane z internetu, w tym miejscu także przechowywane są informacje synchronizowane z usługą OneDrive. Zwłaszcza w tym ostatnim przypadku można szybko zmarnować całą wolną przestrzeń partycji systemowej, pogarszając pracę Windowsa. To wystarczający powód, by przenieść synchronizowane z OneDrive’em dane na inny dysk.

Kliknij prawym przyciskiem myszy ikonę OneDrive’a w zasobniku systemowym. Wybierz polecenie Ustawienia. Przejdź na kartę Konto i wybierz łącze
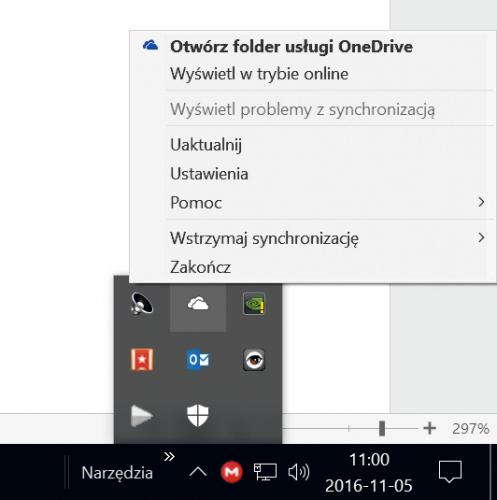
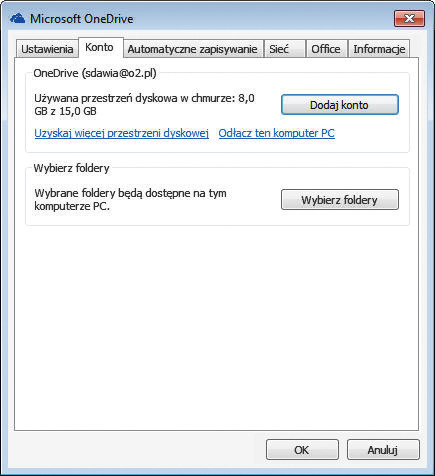

Uruchom Eksploratora plików. Kliknij w lewym panelu Ten komputer. Następnie po prawej otwórz zawartość dysku systemowego, z reguły C:\, potem katalog Użytkownicy i folder z nazwą twojego konta. Następnie zaznacz katalog OneDrive.
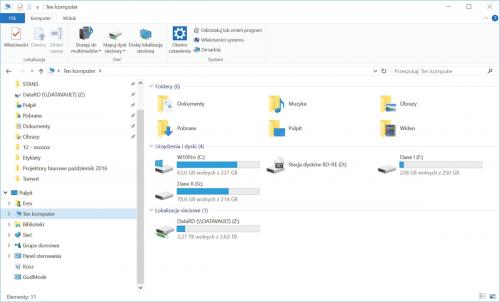

Na karcie wstążki Narzędzia główne kliknij przycisk Przenieś do, po czym skorzystaj z polecenia Wybierz lokalizację u dołu listy. Wskaż nośnik, na który chcesz przenieść pliki synchronizowane z OneDrive’em. Powinna to być przynajmniej inna partycja, a najlepiej inny dysk fizyczny. Może to być nawet zewnętrzny pendrive. Zaakceptuj wybór, klikając Przenieś.
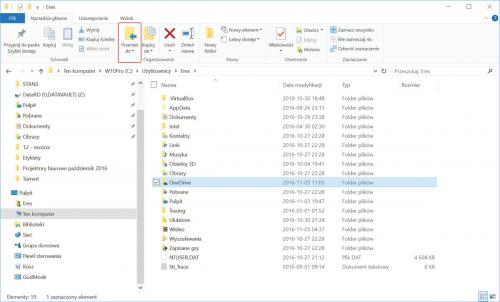

Wróć do okna konfiguracyjnego OneDrive, wprowadź adres e-mail swojego konta Microsoft i kliknij Zaloguj się. Wprowadź hasło i przejdź dalej.
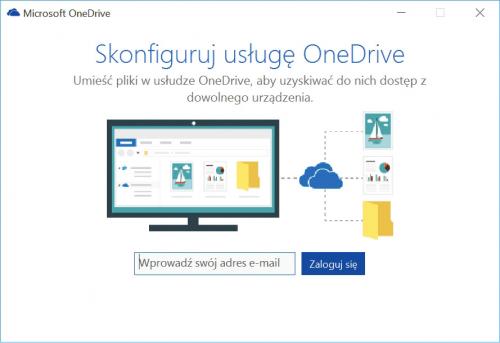

Po załadowaniu listy folderów wybierz te, do których chcesz mieć dostęp lokalny. Jeżeli chcesz synchronizować wszystkie katalogi, zaznacz pole Synchronizuj wszystkie pliki i foldery w usłudze OneDrive. Kliknij Dalej i na koniec Otwórz mój folder usługi OneDrive. Gotowe!