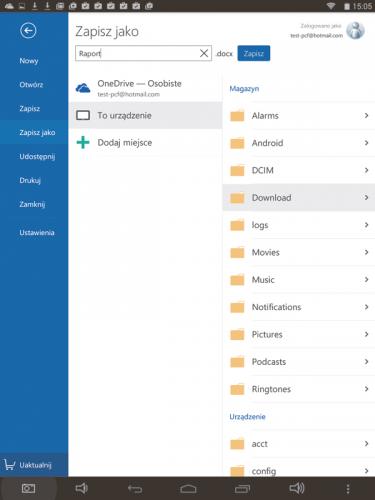Przewodnik po pakiecie Office 2016 dla Androida

Po uruchomieniu aplikacji Word naciśnij zakładkę Nowy, następnie kliknij Pusty dokument albo wybierz jeden z dostępnych szablonów. Na potrzeby warsztatu użyliśmy z jednego z dostępnych w programie szablonów. Po otworzeniu dokumentu znajdziesz się w zakładce: Narzędzia główne. Są tam zgrupowane polecenia związane z edycją i formatowaniem tekstu.
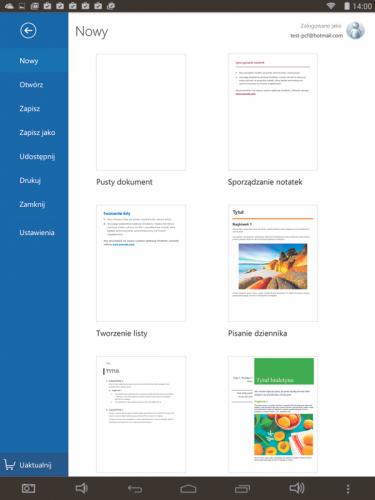
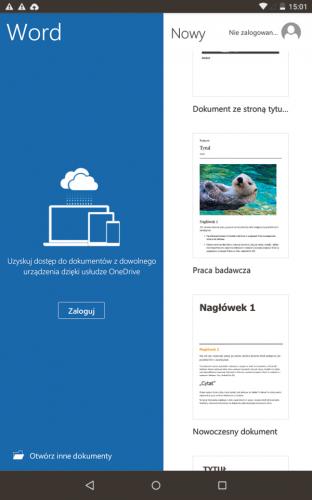

Narzędzia w tej zakładce są inaczej pogrupowane niż w aplikacji desktopowej. Aby zmienić czcionkę, stuknij dwa razy wybrane słowo, a gdy pojawią się wskaźniki zaznaczania, użyj ich do wybrania fragmentu tekstu. Następnie naciśnij ikonkę listy, aby wywołać panel wyboru kroju pisma, w którym znajdziesz kilkadziesiąt różnych fontów.


Jeśli naciśniesz ikonę z symbolem literki A i pędzelka, pojawi się panel formatowania za pomocą wbudowanych stylów. Są one powiązane z wybranym szablonem i pozwalają sformatować dokument w spójny sposób. Niestety w mobilnej aplikacji nie ma edytora stylów, więc ewentualne modyfikacje trzeba wprowadzać ręcznie.
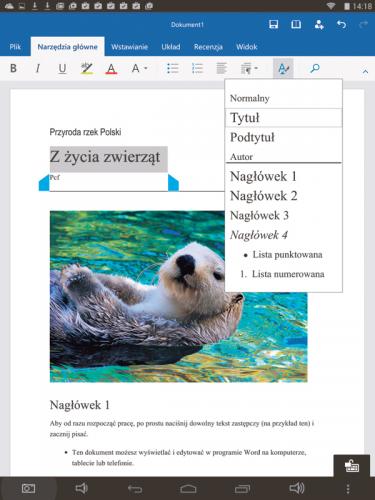

Aby móc umieścić w projekcie obrazek, aktywuj zakładkę Wstawianie. Ustaw kursor w miejscu, gdzie ma znaleźć się ilustracja, i naciśnij Obrazy. Pojawi się okno wyboru plików, w którym należy wskazać zdjęcie przeznaczone do publikacji. Zdjęcia można pobierać zarówno z pamięci telefonu, jak i z każdego podłączonego do systemu Android dysku internetowego.
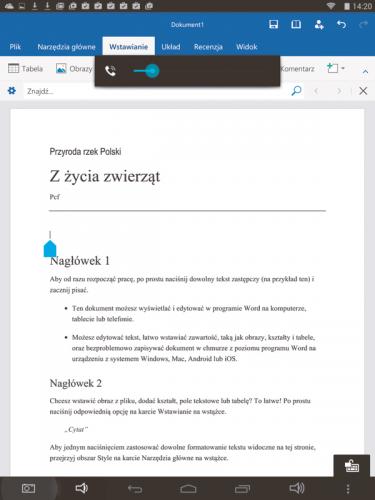

Aby rozciągnąć obraz na całą stronę z zachowaniem proporcji, użyj jednego z punktów kontrolnych w narożniku. Widoczna nad zdjęciem ikona z symbolem strzałki w kształcie koła umożliwia zmianę położenia obrazu względem tekstu. Jeśli zaznaczysz zdjęcie, na wstążce pojawią się narzędzia do oblewania tekstem Zawijaj tekst czy układania zdjęć warstwami (Do przodu, Do tyłu).
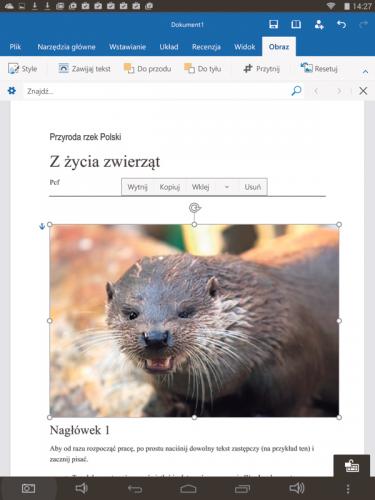

W zakładce Wstawianie znajdziesz także polecenia służące do umieszczania w projekcie innych elementów, np. Tabela czy Pole tekstowe (te, podobnie jak obrazy, można oblewać tekstem), Przypis dolny, Przypis górny, Numer strony. Parametry całego projektu, np. Rozmiar czy Marginesy, możesz ustawić w zakładce Układ.
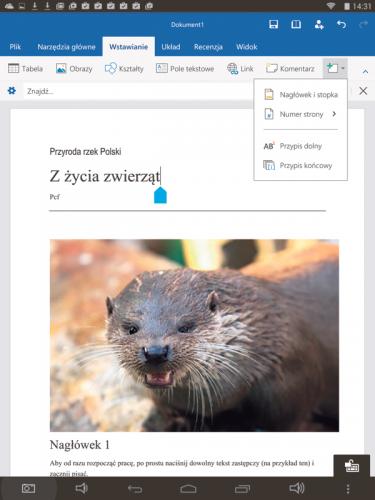

Jeśli chcesz użyć mobilnego Worda do oceny dokumentu, niezbędne narzędzia znajdziesz w zakładce Recenzja. Niestety najważniejsze narzędzia do współpracy: Śledź rozmiary oraz Zaakceptuj, Odrzuć są dostępne tylko dla użytkowników płatnego Office 365. Jednak za pomocą komentarzy także można przekazać uwagi współpracownikom.
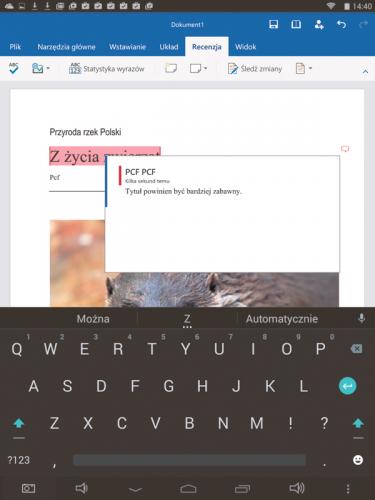

Interesującą funkcją w mobilnym Wordzie jest tryb czytania, który znacznie ułatwia przeglądanie i komentowanie długich tekstów. Przełącz się do zakładki Widok i naciśnij Odczyt. Na pasku pojawią się narzędzia, które pozwalają łatwo dostosować wielkość czcionki, tło oraz układ tekstu. Jeśli w trybie odczytu wejdziesz do zakładki Recenzja, będziesz mógł dodawać komentarze. Gdy pasek z narzędziami zniknie, przywróć go, dotykając belki. Czytanie kończysz, naciskając Edycja.
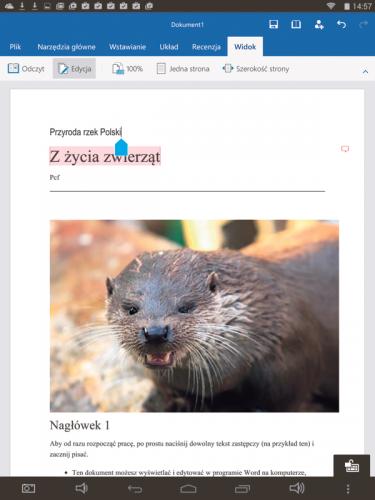

Gdy zakończysz edycję lub komentowanie otrzymanego pliku, musisz zapisać zmiany, które, inaczej niż w aplikacjach Google, nie są zachowywane automatycznie. Aby zachować dokument, naciśnij ikonę Dyskietki, następnie w oknie wyboru wskaż dysk internetowy lub kliknij To urządzenie, aby zachować dokument w pamięci tabletu lub smartfona.