Przyjazna siódemka
Sposób prezentacji kolorów bardzo zależy od ustawień monitora. W profesjonalnych studiach graficznych stosuje się specjalne (i drogie) urządzenia, zwane kalibratorami ekranu, umożliwiające takie ustawienie parametrów wyświetlania, by zachować jak największą zgodność kolorów wyświetlanych na monitorze z rzeczywistymi barwami. W pudełku z Windows 7 kalibratora nie znajdziesz, ale za to w systemie jest zaszyty bardzo przydatny kreator, dzięki któremu skonfigurujesz swój monitor znacznie lepiej niż „na oko”.

Rozwiń menu Start i w polu tekstowym wpisz polecenie dccw, a następnie kliknij pojawiającą się pozycję o tej samej nazwie.

Pojawi się okno: Kalibracja wyświetlania kolorów. Okno domyślnie jest otwierane na pełnym ekranie – nie zmieniaj tego. Dla zapewnienia jak najlepszych rezultatów kalibracji okno powinno być zmaksymalizowane przez cały czas korzystania z kreatora kalibracji. Kliknij Dalej.


Jednym z pierwszych etapów kreatora jest ustawienie prawidłowego współczynnika gamma. Przy braku sprzętowego kalibratora proces kalibracji siłą rzeczy wymaga twojego wsparcia, ale otrzymujesz od kreatora podpowiedzi. Na przykład widzisz trzy obrazki pokazujące różne ustawienie współczynnika gamma. Na środkowej ilustracji widać, jak powinien wyglądać rysunek testowy przy poprawnym ustawieniu.
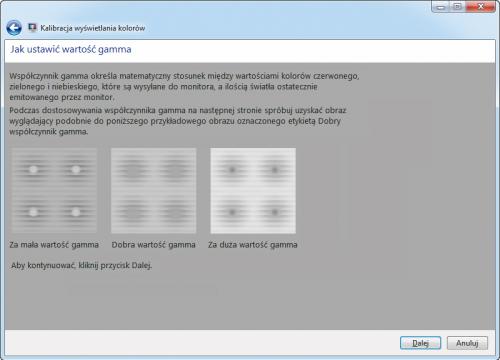

Gdy przejdziesz do kolejnego etapu, zobaczysz już tylko jeden rysunek i suwak sterujący wartością współczynnika gamma. Twoim zadaniem jest takie dopasowanie suwaka, by rysunek testowy wyglądał możliwie tak samo, jak ilustracja wzorcowa z poprzedniego etapu (w środku okrągłych pól nie powinny być widoczne wyraźne kropki.
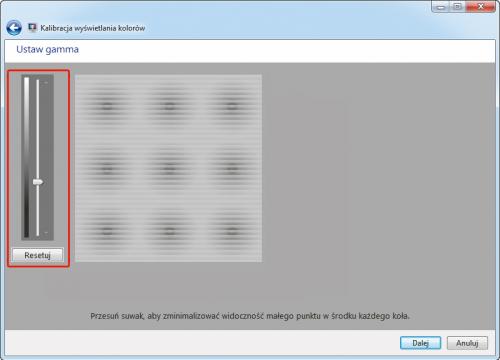

W kolejnym etapie będziesz mógł dostosować poziomy jasności i kontrastu, ale wymaga to monitora, który jest wyposażony w odpowiednie regulatory na obudowie (bądź poprzez menu OSD). Ekrany laptopów już niekoniecznie muszą mieć takie regulatory, dlatego też, jeżeli brakuje regulacji jasności i kontrastu na monitorze, kliknij Pomiń dostosowanie jasności i kontrastu.


Ustawianie jasności przebiega w podobny sposób jak konfiguracja współczynnika gamma. Najpierw kreator wyświetli trzy przykładowe ilustracje, wśród których jedna prezentuje poziom wzorcowy. W kolejnym etapie musisz tak ustawić jasność na monitorze, by zdjęcie odpowiadało obrazowi wzorcowemu.

Kolejny etap to ustawienie kontrastu. Tutaj podobnie – najpierw widzisz trzy ilustracje z jedną wzorcową, a następnie dopasowujesz wygląd do wzorca:
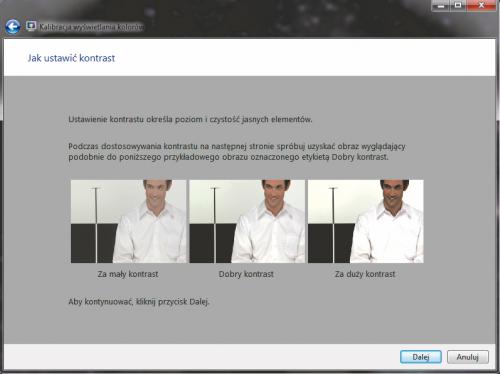

Czas na ustawienie kolorów. Najpierw wyświetlane są wzorce oraz typowe przekłamania. Za pomocą trzech suwaków widocznych w dolnej części okna ustawiasz tak barwy, by paski były jak najbardziej podobne do wzorca.

Gdy dobrniesz do ostatniego etapu kreatora, masz jeszcze możliwość porównania dotychczasowych ustawień – za pomocą przycisku Poprzednia kalibracja, z nowymi, jeszcze nie wprowadzonymi – za pomocą Bieżąca kalibracja. Jeżeli uważasz, że ustawienia sugerowane przez kreator nie są właściwe, możesz wrócić do dotychczasowych, klikając Anuluj. Jeżeli je akceptujesz, kliknij Zakończ. Zwróć też uwagę na zaznaczone domyślnie pole wyboru: Uruchom tuner ClearType po kliknięciu przycisku Zakończ. Jeżeli go nie odznaczysz, to bezpośrednio po zakończeniu kreatora kalibracji ekranu zostanie uruchomiony kolejny kreator, umożliwiający dopasowanie wyświetlania znaków w trybie wyświetlania z wygładzaniem (ClearType).








