Przyspiesz system

Pojawi się okno dialogowe Total Defrag, w którym masz wpływ na ustawienia defragmentacji. Zalecamy, byś na początek pozostawił ustawienia w sekcji Directories placement oraz Sort options w domyślnych położeniach. Kliknij przycisk More options, by rozszerzyć okno dialogowe o dodatkowe opcje.
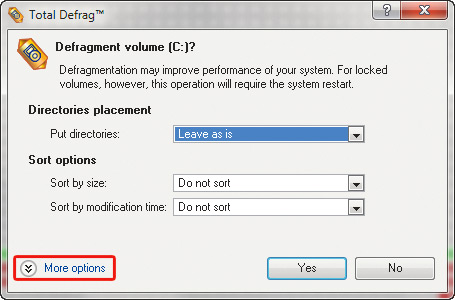

W sekcji System files options znajduje się domyślnie zaznaczone pole wyboru Do not save content of pagefile .exe and (or) hiberfil .sys.
Odznaczenie tego pola spowoduje znaczne wydłużenie procesu defragmentacji, gdyż program będzie próbował zdefragmentować także dwa duże pliki systemowe – plik wymiany oraz plik hibernacji. Wbrew niektórym opiniom krążącym w internetowych forach działanie takie nie ma sensu, gdyż system Windows i tak domyślnie tworzy od nowa pliki wymiany i hibernacji na potrzeby każdej sesji niezależnie. Zatem pozostaw wspomniane pole wyboru zaznaczone.


W kolejnej sekcji ustawiasz tryb działania procesu defragmentacji. Domyślnie zaznaczona opcja Safe mode (recommended)
oznacza, że nawet przerwanie zasilania w trakcie procesu defragmentacji nie wpłynie negatywnie na dane. Jeżeli jednak masz wykonaną kopię zapasową całego systemu i nie pracujesz na zasilaniu bateryjnym laptopa, możesz zaznaczyć opcję Fast mode. Defragmentacja przebiegnie wtedy znacznie szybciej. Ustawienia zatwierdź, klikając Yes.
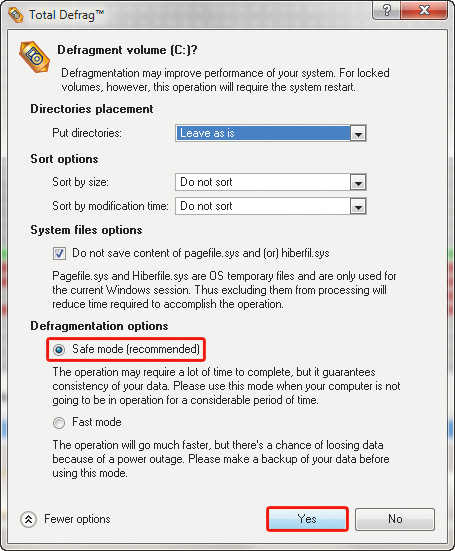

Jeżeli defragmentujesz dysk lub partycję systemową, zobaczysz na ekranie okno, w którym zostaniesz poinformowany o konieczności ponownego uruchomienia komputera. Kliknij przycisk: Restart the computer.


Po ponownym uruchomieniu komputera, ale jeszcze przed załadowaniem się systemu operacyjnego, rozpocznie się proces defragmentacji. Poczekaj, aż się zakończy (postęp prac będziesz mógł obserwować na ekranie). Program wykona jeszcze jeden restart systemu, po którym będziesz się już mógł zalogować do systemu, a dysk będzie zdefragmentowany.







