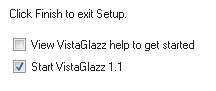Pulpit jak w Windows 7

Uruchom proces instalacji, klikając dwukrotnie ikonę VistaGlazzSetup
pobranego z internetu pliku. Jeżeli zobaczysz okno Otwieranie pliku - ostrzeżenie o zabezpieczeniach, kliknij w nim przycisk Uruchom.
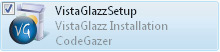

Pojawi się okno instalatora. Na pierwszym etapie kliknij przycisk Next.
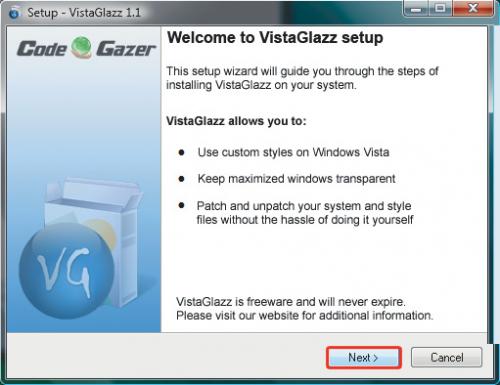

W kolejnym oknie instalatora wyświetli się tekst licencji. VistaGlazz jest programem darmowym, ale tylko pod warunkiem wykorzystania go wyłącznie do celów prywatnych, niekomercyjnych. Zaznacz opcję I accept the agreement i kliknij Next.
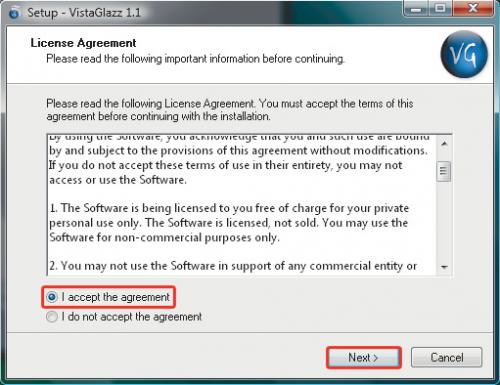

Na kolejnych etapach nie musisz zmieniać żadnych domyślnych ustawień instalatora. Kliknij Next jeszcze dwukrotnie. Następnie kliknij przycisk Install.

Rozpocznie się kopiowanie plików programu do foldera docelowego na dysku twardym. Po przekopiowaniu pliku zobaczysz jeszcze zachętę do doinstalowania dodatkowego paska do Internet Explorera i Firefoksa. Odradzamy to. Odznacz pole wyboru: Add Crawler Toolbar to my Internet Explorer & Firefox i kliknij Next.


Na ostatnim etapie instalacji odznacz pole wyboru View VistaGlazz help to get started i zaznacz drugie pole wyboru Start VistaGlazz. Kliknij Finish. Program uruchomi się automatycznie po zakończeniu instalacji.