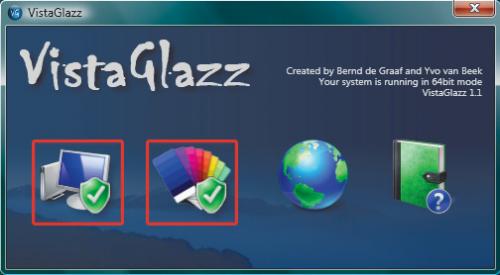Pulpit jak w Windows 7

Ponieważ program VistaGlazz wymaga administracyjnych przywilejów w systemie, najprawdopodobniej zobaczysz w Windows Vista odpowiednią informację i monit o zezwolenie bądź odmówienie uruchomienia programu. Oczywiście zezwól. Po chwili zobaczysz okno VistaGlazz, w którym zostanie wyświetlona informacja od twórców programu zastrzegająca, że twórcy programu nie ponoszą żadnej odpowiedzialności za uszkodzenia, utratę danych itd. Kliknij przycisk I Agree.
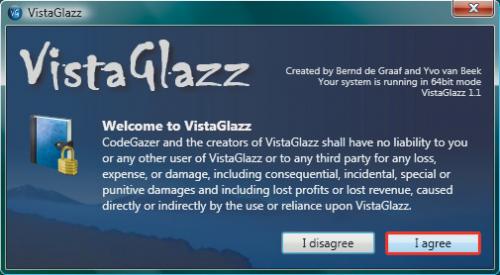

Pojawi się okno główne VistaGlazz zawierające cztery ikony.
Zanim jednak klikniesz którąkolwiek, zajrzyj do ramki „Tworzenie punktu przywracania” i skorzystaj z zawartych w niej porad. Nic się nie powinno wydarzyć, ale sami twórcy programu zauważyli, że liczba możliwych konfiguracji komputera jest nie do przewidzenia i nie mogą zagwarantować, że ich program zadziała na każdym sprzęcie. Gdy wykonasz punkt przywracania, zamknij wszystkie inne niż VistaGlazz działające w systemie aplikacje.


Pierwsza od lewej ikona w oknie głównym VistaGlazz to ikona pokazująca stan systemowych bibliotek służących do modyfikacji graficznych systemu. Druga ikona
pokazuje stan stylu graficznego (czy została zaaplikowana dodatkowa przezroczystość, czy też system jest w swoim domyślnym stanie). Chcąc odblokować możliwość aplikowania do systemu dowolnych tematów graficznych, musisz dokonać zmian w systemie. Na szczęście dzięki VistaGlazz omija cię konieczność ręcznego zmieniania plików systemowych. Kliknij ikonę drugą od lewej.
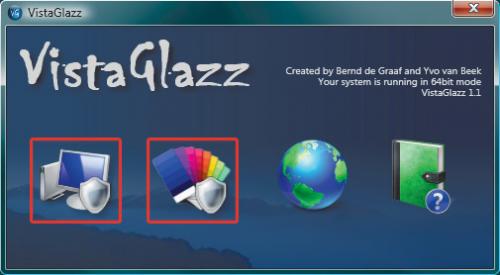

W kolejnym oknie pojawi się informacja, że plik stylu graficznego msstyle file jest w swoim oryginalnym stanie. Kliknij przycisk Patch style.
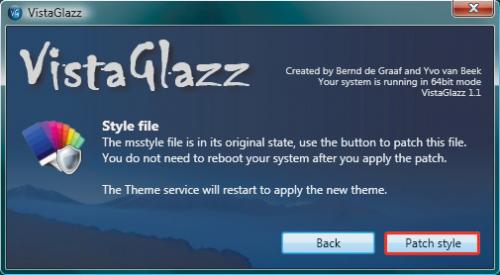

Pojawi się okno System files not fully patched, w którym zawarta jest informacja, że modyfikacja stylu bez modyfikacji systemu może spowodować powrót interfejsu do klasycznego wyglądu w stylu sprzed XP. Kliknij Patch everything at once, by wykonać całościowe wymagane modyfikacje w systemie.


Po chwili w oknie VistaGlazz pojawi się komunikat informujący o konieczności ponownego uruchomienia systemu. Kliknij przycisk Reboot.
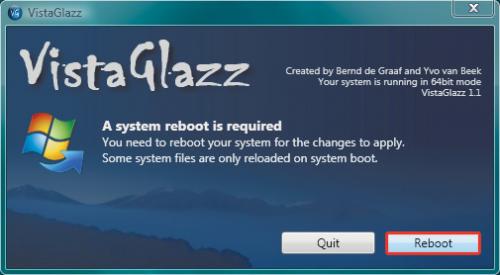

Po ponownym uruchomieniu systemu pozornie nie widać żadnych zmian. Uruchom jednak jeszcze raz program VistaGlazz. W oknie VistaGlazz zobaczysz, że dwie pierwsze ikony po lewej stronie są oznaczone teraz zieloną tarczą. Znaczy to, że patchowanie systemu przebiegło poprawnie. Możesz się o tym przekonać także w inny sposób. Zmaksymalizuj dowolne okno, a zobaczysz, że pasek tytułowy tego okna w dalszym ciągu pozostanie przezroczysty, co nie byłoby możliwe, gdyby w systemie nadal działał domyślny tryb Aero Glass. Skoro Windows Vista jest już odpowiednio zmodyfikowany, czas na kolejny etap – aplikację właściwego motywu.