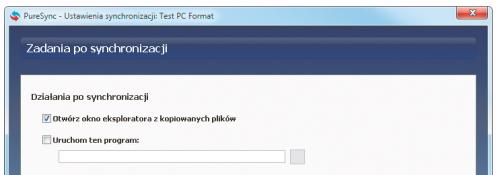PureSync - tworzenie kopii zapasowej ważnych danych

Dwukrotnym kliknięciem ikony w zasobniku wywołaj okno programu i korzystając z opcji: Nowa synchronizacja zainicjuj pracę kreatora wybranego zadania.
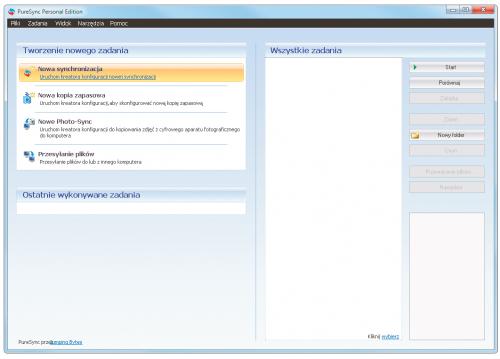

Na początku zdefiniuj foldery, które mają być ze sobą zsynchronizowane. Aby tego dokonać, wystarczy, że w nowo wyświetlonym oknie, zaznaczysz pola interesujących cię katalogów. Pamiętaj, że wymiana danych odbywać się będzie jedynie pomiędzy oznaczonymi przez ciebie lokalizacjami z lewej kolumny Folder 1, a miejscem docelowym wskazanym w Folder 2. Co istotne, by ograniczyć synchronizację tylko do plików znajdujących się wewnątrz danego folderu (bez podfolderów), należy jeszcze raz go zaznaczyć, o czym zresztą poinformuje cię stosowny komunikat w dymku.
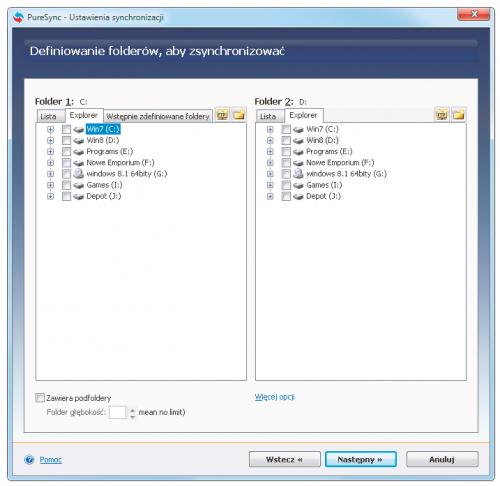
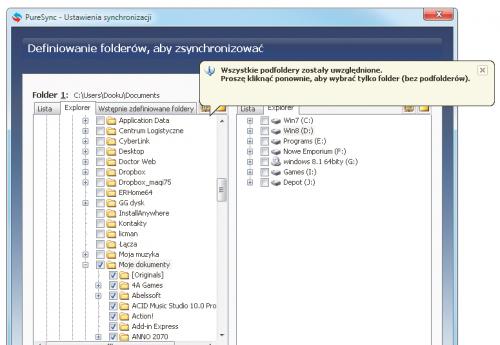

W każdej chwili możesz skorzystać z listy wstępnie zdefiniowanych folderów, tj. folderów z najważniejszymi danymi przeglądarki, książek adresowych Outlooka i Thunderbirda czy ustawień i bazy danych iTunes. Listę znajdziesz w zakładce Wstępnie zdefiniowane foldery.
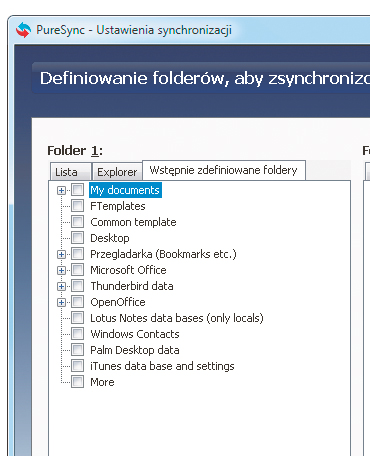

Po wybraniu synchronizowanych katalogów możesz jeszcze doprecyzować sposób zapisywania danych w miejscu docelowym. Jeśli klikniesz umieszczony pod prawą kolumną odnośnik Więcej opcji, będziesz mógł zadecydować o tworzeniu podfolderów o nazwie zawierającej na przykład rok i miesiąc dokonanej synchronizacji plików. Na koniec, by przejść dalej, naciśnij przycisk Następny.
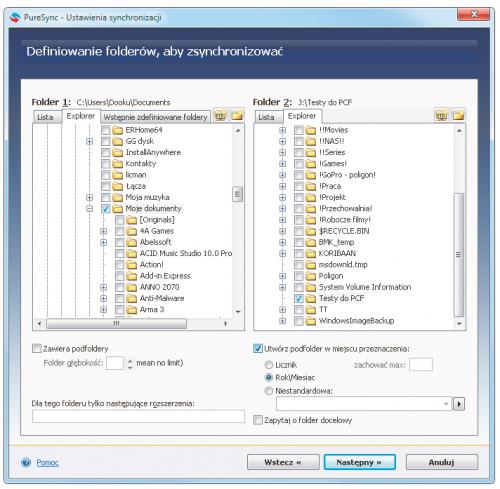

Kolejne okno kreatora pozwoli ci szczegółowo określić, jakich danych dotyczyć ma przyszła synchronizacja. Wpisanie nazwy dowolnego rozszerzenia pliku w pola filtrów powoduje zawężenie obszaru kopiowania. Jeżeli natomiast zaznaczysz którekolwiek z pól widocznych w sekcji niżej Usuwanie, podczas synchronizacji będzie wymuszane automatyczne kasowanie tych plików, które zostały wcześniej usunięte z folderu źródłowego lub docelowego. Z uwagi na potencjalne niebezpieczeństwo utraty ważnych danych korzystając z obu opcji naraz, powinieneś zachowywać szczególną uwagę.
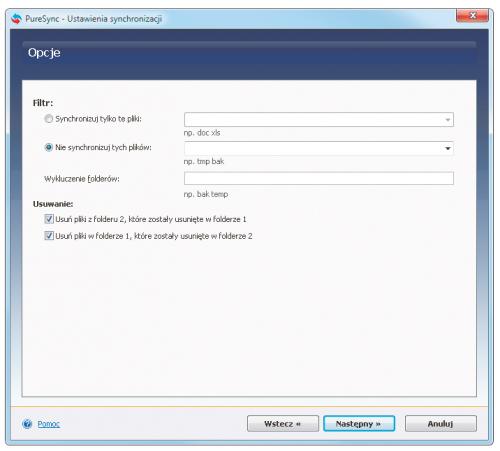

Gdy ustawisz już pożądane filtrowanie, kliknij przycisk Następny, a kreator wyświetli parametry automatycznej synchronizacji. Z pewnością zauważyłeś, że domyślnie jest ona wyłączona Brak automatycznej synchronizacji. Aby aktywować wymianę danych pomiędzy skonfigurowanymi folderami, wystarczy zaznaczyć pole jednego z dostępnych tu warunków. W ten sposób możesz wymusić inicjowanie procesu synchronizacji nie tylko podczas uruchamiania komputera, logowania do systemu czy wtedy, gdy komputer pozostaje bezczynny przez określony czas, ale i w sytuacji wykrycia podłączenia dysku znajdującego się na liście folderów kopii zapasowych. Jedna ważna uwaga – opcja jeśli plik został zmodyfikowany zarezerwowana jest wyłącznie dla posiadaczy płatnej edycji PureSync Professional.
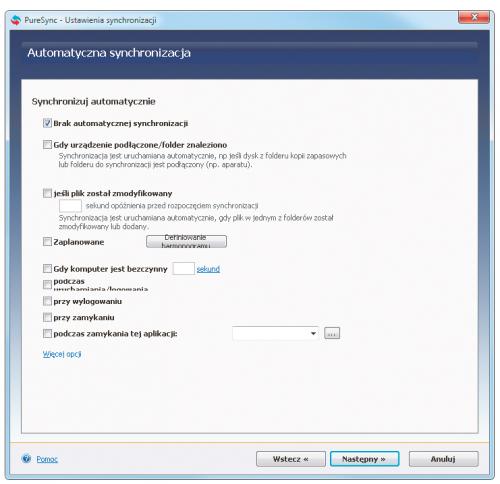

Oczywiście możesz też ręcznie zdefiniować moment rozpoczęcia wymiany plików, wykorzystując w tym celu okno harmonogramu, które pojawia się zaraz po zaznaczeniu pola Zaplanowane. Zamknij je, klikając OK.
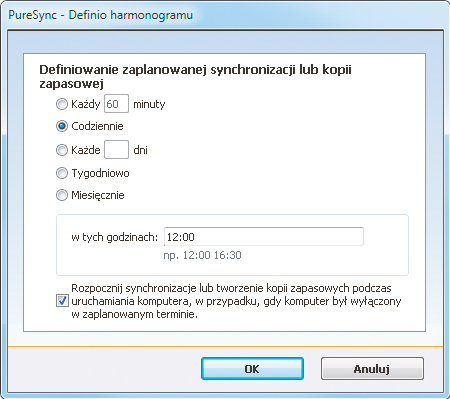

W kolejnym oknie kreatora poproszony zostaniesz o sprecyzowanie działań programu po przeprowadzeniu synchronizacji. Zalecamy zaznaczenie jedynie pola Otwórz okno eksploratora z kopiowanych plików. Pozwoli ci to zweryfikować poprawny przebieg procesu. Naciśnij przycisk Następny.