Ratowanie starych zdjęć

Na liście warstw Layers kliknij ikonę dodania warstwy dopasowania i z rozwiniętego menu wybierz Curves.


Wyświetli się okno Curves, w którym w sekcji Channel zobaczysz linię krzywą do regulacji tonalnej zdjęcia – w tle pola regulacji krzywej jest wyświetlany histogram. Zwróć uwagę na znajdujące się pod wykresem trzy próbniki koloru (a właściwie tonów – cieni, półcieni i świateł).


Kliknij czarny próbnik, a następnie wskaż na fotografii obiekt, co do którego jesteś pewien, że powinien być czarny. Uwaga! Jeżeli wskażesz jaśniejsze miejsce, to wszystkie obszary ciemniejsze od zaznaczonego także staną się czarne.


Teraz kliknij biały próbnik i wskaż miejsce, które powinno być białe. Także i w tym przypadku pamiętaj, że wskazanie obszaru ciemniejszego niż biel spowoduje wybielenie wszystkich obszarów jaśniejszych od wskazanego.


Okno Curves ma jeszcze jeden próbnik przeznaczony do pokazania obszarów neutralnych (szarych). Użyj go, jeżeli skorzystanie z dwóch pozostałych dało obraz zbyt ciemny lub zbyt jasny. Ponadto pamiętaj, że możesz także ręcznie wpływać na krzywą tonalną, klikając ją i przeciągając kursor myszki. Po dopasowaniu kontrastu kliknij przycisk OK.


W ten sposób ze starego zdjęcia uda ci się wydobyć lepszą jakość. Zwracamy uwagę, żeby przedstawione w artykule metody korekcji zdjęcia za pomocą świateł, cieni, półcieni oraz za pomocą krzywych wykonywać poprzez warstwy dopasowania. Co prawda wykorzystanych w artykule funkcji korekcyjnych możesz użyć poprzez menu, tak jak np. wybór poziomów poprzez menu Image pozycja Adjustments, a następnie Levels. Ale dzięki warstwom dopasowania masz znacznie większą swodobę modyfikowania źródłowej fotografii bez ryzyka, że modyfikacje posuną się za daleko i efekt – zamiast skorygować – oszpeci fotografię.
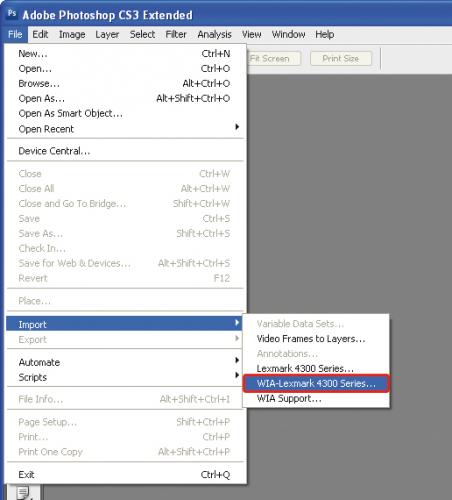

Zwróć uwagę, że na liście warstw Layers – jeżeli tylko użyłeś poleceń Levels oraz Curves nie z menu, lecz za pomocą wspomnianej wcześniej ikony widocznej na liście – poza warstwą tła (czyli zdjęcia) będą widoczne nowe warstwy. Każdą warstwę poza tłem możesz przesuwać, wyznaczając w ten sposób kolejność nakładania poszczególnych korekt na zdjęcie. Przykładowo, możesz zlikwidować bądź utworzyć nową warstwę korekcji świateł i cieni, nie naruszając istniejącej warstwy korekcji krzywych tonalnych zdjęcia. Zachęcamy do eksperymentów. Wykonuj jak najwięcej prób, a z pewnością znajdziesz zadowalające cię ustawienia.







