Ratownik plików

Wrzuciliśmy kilka zdjęć do kosza, a następnie „trwale” go opróżniliśmy. Pora, aby do akcji wkroczył program File Recovery. Po jego uruchomieniu na lewym pasku zaznacz dysk C:\ i dodatkowo element Recycle Bin.


Przejdź do prawej części okna, w sekcji Look for following file type domyślnie zaznaczona jest opcja Search all files. Aplikacja będzie szukać wszystkich plików, które usunięto, niezależnie od typu.

Jeśli szukasz konkretnego typu plików (takich jak zdjęcia), możesz przyspieszyć proces, wybierając drugą opcję – Search for these files only i zaznaczając konkretny typ, np. Pictures.
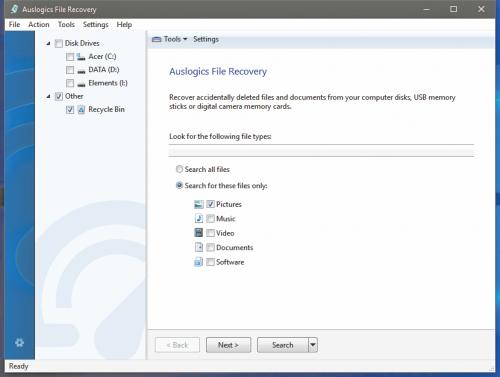

Gdy wybierzesz już pliki, kliknij przycisk Search, uruchamiając wyszukiwanie plików możliwych do odzyskania. O postępach będziesz informowany za pośrednictwem paska:


Gdy skanowanie się zakończy, w głównym obszarze okna zobaczysz listę wszystkich znalezionych na dysku usuniętych plików, które można odzyskać. Oznaczenie OK widoczne w kolumnie State mówi, że dany plik można przywrócić w całości. Podgląd zaznaczonego pliku wyświetla się w obszarze Preview po prawej stronie.

Aby odzyskać pliki, zaznacz je na liście i kliknij przycisk Recover selected. Następnie w oknie dialogowym wskaż katalog docelowy, w którym zostaną zapisane przywrócone pliki (najlepiej na innym dysku).


Po zakończeniu odzyskiwania wyświetli się okno z podsumowaniem. Aby otworzyć folder, do której przeniesione zostały odtworzone pliki, kliknij przycisk Browse Folder.

Jeśli wyżej opisana metoda nie da rezultatów, możesz skorzystać z funkcji głębokiego skanowania. W tym celu wykonaj kroki od 1 do 3 powyższego opisu, a następnie kliknij trzykrotnie przycisk Next, przechodząc przez dodatkowe ekrany kreatora odzyskiwania. Wyświetli się okno, w którym należy zaznaczyć opcję Perform deep scan. Potem kliknij przycisk Search, uruchamiając głębokie skanowanie. Dalej postępuj tak, jak opisaliśmy w kroku 5.






