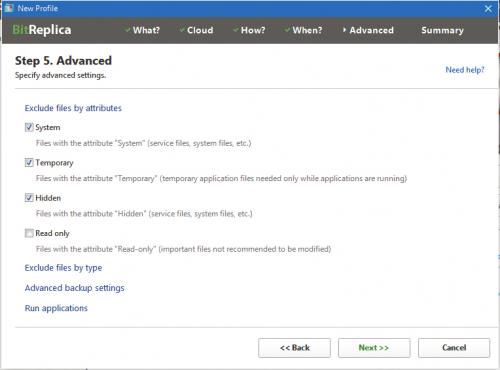Replikacja danych

W oknie głównym kliknij przycisk Create Backup i z rozwiniętego menu wybierz opcję , by umieścić kopię na lokalnym dysku komputera,Local lub Cloud, by stworzyć backup na dysku sieciowym, np. OneDrive. W naszym przykładzie skorzystaliśmy z tej drugiej opcji.
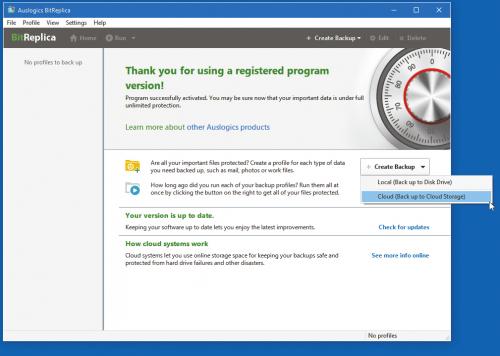

Otworzy się okno New Profile. Jest to krok pierwszy konfigurowania nowego zadania backupu – należy wskazać elementy, które będą zabezpieczone w kopii zapasowej. Masz dostęp do ważniejszych folderów zawierających np. obrazy, muzykę czy dane przeglądarek stron WWW – wystarczy je zaznaczyć na liście.
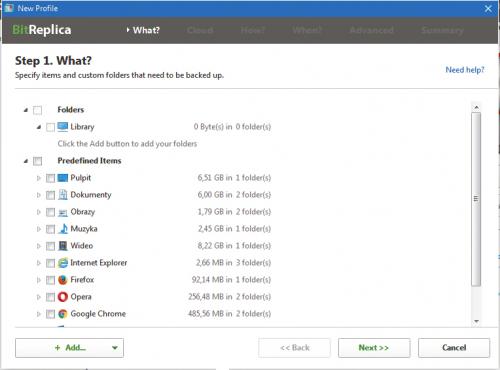

Jeśli chcesz utworzyć kopię zawartości foldera, którego nie ma na liście, kliknij przycisk Add i z rozwiniętego menu wybierz opcję Add folder. W standardowym oknie dialogowym wskaż ten folder, np. Wideo po konferencji, i kliknij OK.
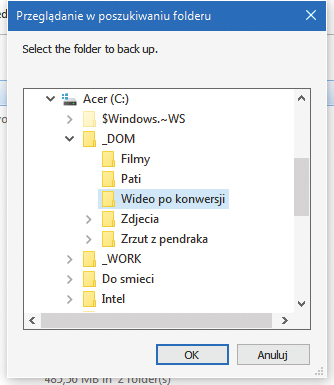

Nazwa dodanego foldera wyświetli się na liście. W ten sam sposób dodaj kolejne foldery, które mają zostać zabezpieczone. Następnie upewnij się, że klient OneDrive jest uruchomiony – w zasobniku powinna widnieć ikona z symbolem chmurek. Kliknij przycisk Next.
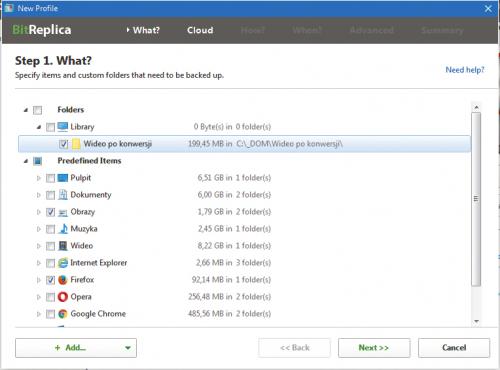

Następny etap polega na wskazaniu miejsca docelowego, w którym umieszczona zostanie kopia zapasowa. W naszym przypadku jest to dysk OneDrive. Klient usługi został uruchomiony, o czym informuje komunikat Client running.
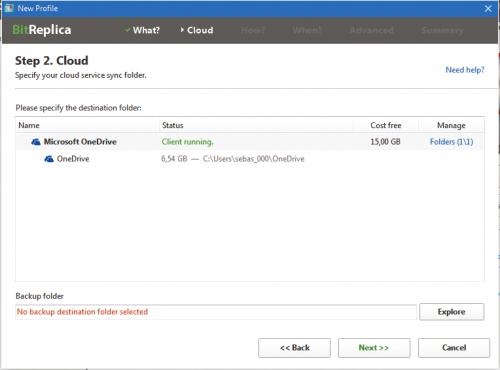

Jeśli chcesz wybrać nowy folder docelowy, w sekcji Backup folder kliknij przycisk Explore i w standardowym oknie dialogowym utwórz nowy lub wskaż istniejący folder, np. Backup BitReplica. Naciśnij OK. Po powrocie do okna programu kliknij Next.
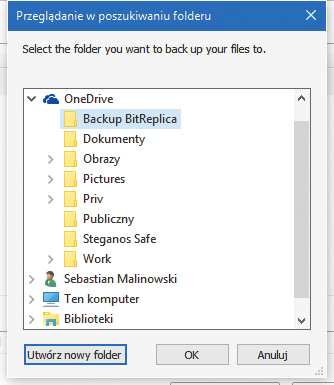

Teraz należy wybrać sposób tworzenia kopii zapasowej. Domyślnie wybrany jest tryb prosty Simple Backup – pliki są kopiowane do foldera docelowego, pliki przeterminowane nie są z niego automatycznie usuwane, a gdy w katalogu źródłowym pojawią się nowe pliki, automatycznie tworzona jest ich kopia.
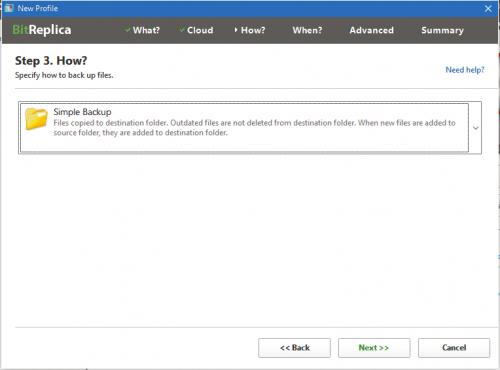

Gdy rozwiniesz listę, będziesz mógł wybrać inne tryby backupu – różnice w działaniu każdego z trybów opisane są pod jego nazwą. Gdy wybierzesz tryb, kliknij Next.

W czwartym kroku musisz określić, kiedy kopie zapasowe mają być tworzone. Domyślnie wybrana jest opcja Hourly – kopie będą powstawać o godzinie wskazanej w polu Run every.
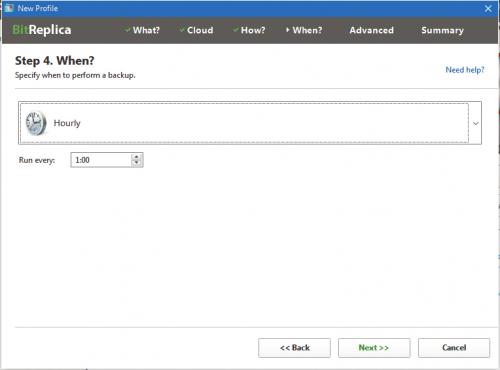

Rozwijana lista pozwala wybrać inne opcje, np. Daily (tworzenie kopii codziennie) lub Upon Windows logon – podczas logowania do systemu. Gdy wybierzesz już jedną z opcji, kliknij Next.
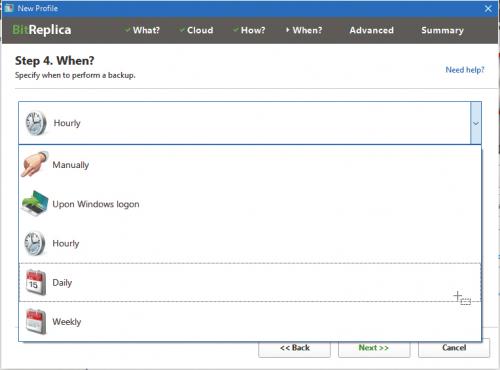

Krok piąty pozwala możesz skonfigurować opcje zaawansowane, np. wyłączyć kopiowanie określonych typów plików – sekcja Exclude files by attributes. Gdy to zrobisz, kliknij Next. Na koniec wyświetli się podsumowanie. W polu Profile name wpisz nazwę tworzonego zadania backupu, np. Kopia zapasowa #1 i naciśnij Finish. W analogiczny sposób możesz tworzyć kolejne zadania backupu.