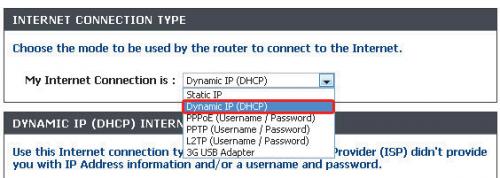Router opanowany
|
|
|
|

Po podłączeniu łącza do gniazdka routera (najczęściej oznaczonego jako INTERNET
lub WAN) podłącz przewodem sieci LAN (są to przewody zakończone wtyczkami typu
RJ-45)
gniazdo oznaczone najczęściej jako LAN 1
w routerze z gniazdkiem ethernetowym twojego komputera. Nawet jeżeli dysponujesz routerem bezprzewodowym (a w artykule zakładamy, że tak właśnie jest), proces konfiguracji należy przeprowadzać z komputera fizycznie połączonego kablem sieciowym z routerem. Gdy do routera zostanie podłączony „kabelek z internetem”, a router będzie połączony z komputerem, uruchom komputer, z którego będziesz administrował routerem.


Po zalogowaniu się do systemu (zakładamy, że systemem operacyjnym, z którego korzystasz, jest Windows – nie ma znaczenia, czy XP czy Vista) uruchom przeglądarkę i w pasku adresu wpisz adres wywołujący stronę konfiguracyjną routera. Musisz sięgnąć do instrukcji obsługi danego modelu routera. Często adres IP strony konfiguracyjnej to: 192.168.0.1 (tak było np. w przypadku wykorzystywanego w naszej redakcji modelu D-Link DIR-825). Nie jest tak jednak w każdym przypadku, więc przed wywołaniem strony konfiguracyjnej upewnij się, jaki jest jej dokładny adres dla twojego modelu routera. Po wpisaniu adresu strony konfiguracyjnej powinieneś zobaczyć najpierw stronę logowania. W przypadku produktów D-Link domyślne dane uwierzytelniające administratora routera to nazwa użytkownika User Name
i hasło admin admin.
Sprawdź, jakie domyślne dane uwierzytelniające dostęp do opcji konfiguracyjnych są ustawione w twoim routerze (odpowiednie informacje znajdziesz w instrukcji obsługi routera). Po wpisaniu danych logowania kliknij Log in.
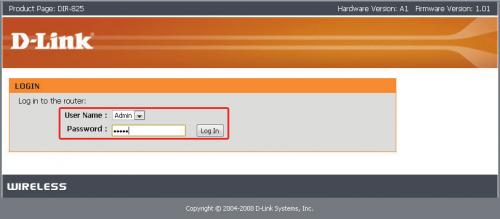

W przeglądarce pojawi się główna strona konfiguracyjna routera. Najszybszym i najprostszym sposobem konfiguracji podłączonego do routera połączenia internetowego jest skorzystanie z wbudowanego w router kreatora. W przypadku wykorzystywanego przez nas modelu wystarczy kliknąć przycisk Internet Connection Setup Wizard,
a następnie postępować według wskazówek kreatora. Ponieważ w niektórych urządzeniach oprogramowanie wewnętrzne nie ma wbudowanego kreatora, pokażemy, jak skonfigurować połączenie internetowe ręcznie. W naszym przypadku ręczną konfigurację uaktywniliśmy przyciskiem Manual Internet Connection Setup.
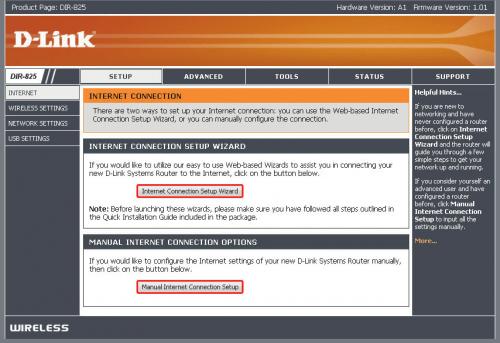

Na kolejnej stronie pojawią się opcje dotyczące typu połączenia z internetem. Z listy My Internet Connection należy wybrać pozycję odpowiadającą wykupionemu łączu internetowemu. Domyślnie wybrana pozycja Dynamic IP (DHCP)
jest właściwa w olbrzymiej większości przypadków. Inne pozycje to: Static IP – tę należy wybrać jedynie w takich sieciach, w których operator na stałe przydziela danej osobie stały adres IP (dotyczy to np. niektórych sieci osiedlowych; generalnie rozwiązań na niewielką skalę). Kolejna pozycja, PPPoE, dotyczy łączy udostępnianych przez modemy ADSL (czyli np. rozwiązania typu neostrada, Netia, Dialog itp.). Pozycja L2TP nie ma raczej zastosowania w domu (jest to protokół stosowany m.in. w sieciach firmowych, w których połączenia z odległymi maszynami przez internet muszą być szyfrowane). Ostatnia pozycja to 3G USB Adapter. Należy ją wybrać w przypadku, gdy łącze internetowe jest realizowane za pośrednictwem komórkowego modemu 3G/HSDPA. W dalszej części artykułu założyliśmy, że wybrano Dynamic IP(DHCP).
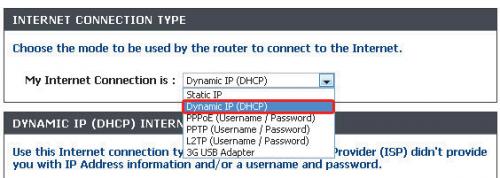

Zaletą dynamicznych adresów IP jest to, że najczęściej (w olbrzymiej większości przypadków) są one automatycznie przydzielane przez operatora. Zatem po wybraniu takiej opcji połączenia internetowego w routerze pozostaje jedynie kliknąć przycisk Save Settings, by zachować zmiany w konfiguracji.

Po zapisaniu zmian w konfiguracji routera powinieneś mieć już dostęp do internetu. Po prostu wywołaj jakąkolwiek stronę internetową z komputera, który jest połączony z routerem. Przykładowo po uruchomieniu popularnej przeglądarki Mozilla Firefox powinieneś zobaczyć stronę z wyszukiwarką Google.