Rozszerzona ochrona

Opisywany w tym miesiącu Windows Defender awansował ze zwykłej aplikacji do poziomu usługi kompleksowego zabezpieczenia systemu. Teraz odpowiada za ochronę antywirusową, zabezpiecza przed włamaniami, naprawia błędy i chroni korzystające z komputera dzieci przed zagrożeniami z internetu.
Dzięki poradom w tym numerze dowiesz się też, jak szybko udostępniać treści wyszukane na stronach WWW i blokować instalację nieznanych aplikacji. Poznasz również nową funkcję – „obraz w obrazie” (PiP).

Otwórz Ustawienia i kliknij grupę Aktualizacja i zabezpieczenia. Wybierz kategorię Windows Defender i naciśnij Otwórz usługę Windows Defender Security Center. Centrum bezpieczeństwa podzielone zostało na pięć obszarów. Znalazło się tu miejsce dla narzędzi wykrywających groźnie oprogramowanie (1), funkcji weryfikujących wydajność systemu (2) łącznie ze sprawdzaniem aktualności sterowników oraz opcji konfiguracyjnych zapory (3). Jest także filtr niebezpiecznych aplikacji i złośliwych stron internetowych (4) oraz dostęp do opcji kontroli rodzicielskiej (5).
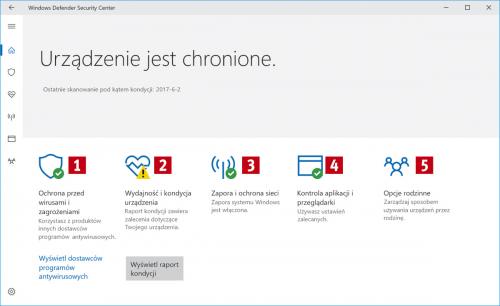

Kliknij na początek
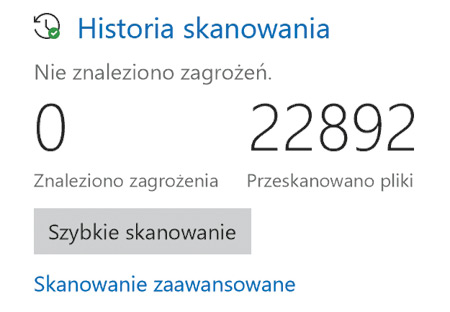
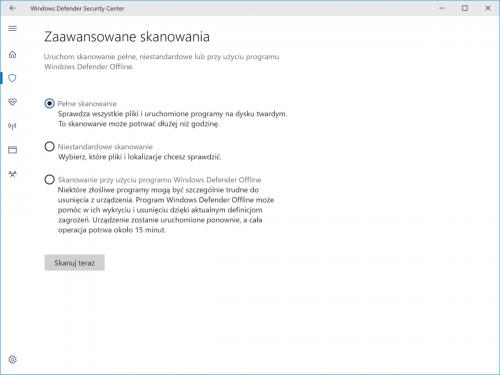

Okno konfiguracyjne Defendera pozwala także na ręczną aktualizację baz definicji wirusów (Aktualizacje ochrony) i umożliwia zmianę parametrów wyszukiwania. Po wybraniu Ustawień ochrony przed wirusami i zagrożeniami będziesz mógł włączyć bądź wyłączyć ochronę w czasie rzeczywistym, zrezygnować z dostępu do definicji w chmurze, zdefiniować powiadomienia i wykluczenia oraz zablokować przesyłanie próbek plików stanowiących potencjalne zagrożenie (Automatyczne przesyłanie próbek).
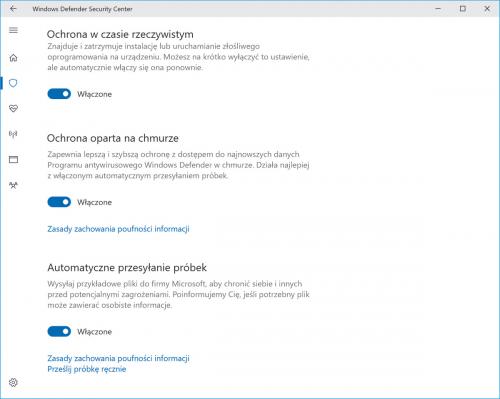

Jeżeli klikniesz w głównym oknie centrum bezpieczeństwa Zapora i ochrona sieci, uzyskasz dostęp do parametrów zapory internetowej – tradycyjnie oddzielnie określa się ustawienia obowiązujące w sieci lokalnej i publicznej. Do listy zapisanych reguł definiujących sposób obsługi różnych programów dostaniesz się np. po kliknięciu Zezwalaj aplikacji na dostęp przez zaporę, a zasady wyświetlania powiadomień określisz po wybraniu Ustawienia powiadomień zapory.

Jeśli chcesz zmienić ustawienia filtra SmartScreen, otwórz kategorię Kontrola aplikacji i przeglądarki. Do wyboru są trzy poziomy reakcji: Zablokuj, Ostrzegaj i Wyłącz. Wybiera się je osobno dla tradycyjnych programów, aplikacji ze Sklepu Windows oraz witryn internetowych otwieranych w przeglądarce Microsoft Edge:
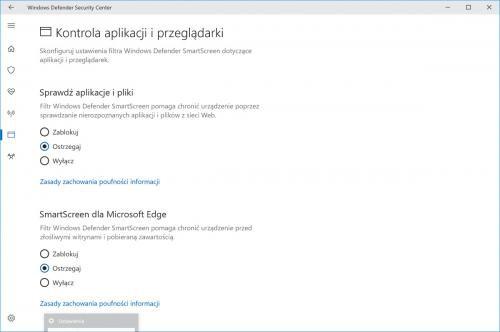

Jeżeli masz kłopoty działaniem sprzętu, możesz skorzystać z narzędzia do weryfikacji wydajności. Kliknij Wydajność i kondycja urządzenia. Jeżeli system znajdzie problem, wyświetli go na liście i odpowiednio oznaczy. Wystarczy kliknąć i wybrać Otwórz narzędzie do rozwiązywania problemów. Jeżeli zechcesz przeinstalować system, zachowując swoje dane, użyj łącza Informacje dodatkowe w sekcji Zacznij od nowa.


Ostatnia kategoria w Centrum bezpieczeństwa umożliwia zmianę działania kontroli rodzicielskiej. Kliknij Opcje rodzinne i użyj łącza Wyświetl ustawienia rodzinne. Musisz mieć jednak dostęp do konta Microsoft, ograniczenia rodzinne określa się bowiem za pomocą witryny internetowej, po zalogowaniu do serwisu.






