Ruchome zdjęcia


Uruchom program i przeciągnij na jego okno film. Jeżeli jest dłuższy niż 10 sekund, musisz, przeciągając niebieski pasek, wybrać z niego fragment. Jego długość regulujesz znacznikami.


Przesuwając suwak w pasku input na górze okna, wybierz z filmu klatkę, która będzie tłem.
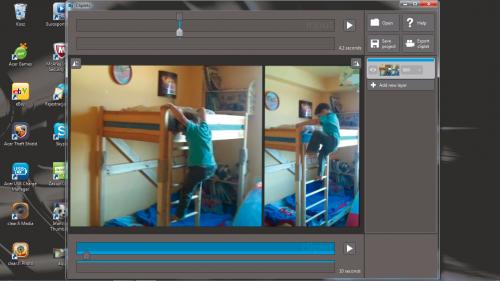

Kliknij Add new layer w celu dodania nowej warstwy. Wybierz jej rodzaj z rozwijanej listy. Zacznij od typu Loop lub Mirror.


Szeroki prostokąt w polu input symbolizuje fragment filmu, z którego będzie pobrany ruszający się fragment klipletu. Chwyć go myszką i przeciągnij tam, gdzie znajduje się obiekt, który chcesz poruszać. Fragment można wydłużać i skracać, chwytając za górne znaczniki.

Trzymając wciśnięty lewy klawisz myszy, obrysuj fragment obrazu, który ma się ruszać. Przesuwając dolny znacznik paska w polu input, sprawdź, czy ruszający się obiekt nie wychodzi poza obrys. Jeśli tak, popraw go.


Chwytając za górny znacznik na pasku cliplet, możesz skrócić czas powtarzania fragmentu (będzie odtwarzany szybciej) lub wydłużyć. Jeżeli pojawią się szare prostokąty, w tych miejscach klipletu powtórek już nie będzie. Jeżeli chcesz, żeby były, kliknij prostąt, aby zmienił kolor. Jeżeli chcesz, aby wybrany fragment zaczynał się powtarzać od połowy klipletu, chwyć myszką pierwszy kolorowy prostokąt na pasku cliplet i przeciągnij go w prawo.
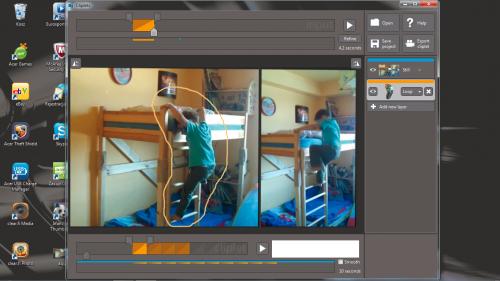

Stosując warstwę Play, najlepsze efekty otrzymasz, gdy wybierzesz fragment filmu kończący się tuż przed klatką wybraną jako tło klipletu lub zaczynający się tuż za nią.


Na pasku cliplet warstwa typu Play jest oznaczana cienkim paskiem ze zgrubieniem. To „zgrubienie” oznacza moment odgrywania wybranego fragmentu filmu. Chwytając za znaczniki, możemy go skracać, wydłużać i przemieszczać.

Warstwy są widziane od dołu stosu i warstwa Play zasłania pozostałe, jeśli tak jak w naszym przykładzie ich obrysy się pokrywają. Aby odkryć te warstwy, chwyć znacznik znajdujący się z lewej strony paska cliplet i przesuń go na skraj ruchomej sekwencji. To samo, jeśli zajdzie taka konieczność, zrób z tylnym znacznikiem.


Aby zobaczyć efekt końcowy, kliknij Play. W celu wyeksportowania klipletu kliknij Export cliplet. Możesz wybrać format GIF, MP4 lub WMV.








