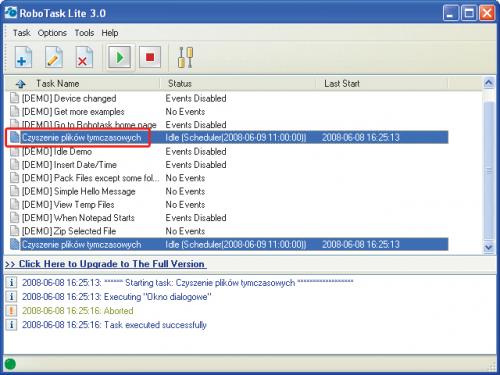Samodzielny system
|
|
|
|

Dwukrotnie kliknij ikonę RobotaskLiteSetup lub wybierz opcję instalacji za pośrednictwem naszego krążka. Gdy pojawi się okno kreatora instalacji, kliknij Next.
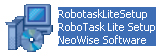
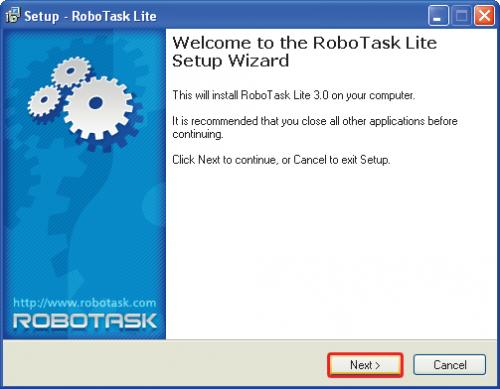

Zaznacz opcję I accept the agreement i kliknij Next jeszcze czterokrotnie, po czym kliknij Install, a po przekopiowaniu plików przez instalator kliknij Finish.

Program uruchamia się automatycznie bezpośrednio po zakończeniu instalacji. W zasobniku systemowym, na pasku zadań, pojawia się nowa ikona, a na pierwszym planie wyświetla się okno: RoboTask Lite. Okno to domyślnie jest wypełnione listą przykładowych, predefiniowanych zadań (oznaczonych hasłem DEMO). Zapoznanie się z programem najlepiej zacząć od aktywacji właśnie jednego z tych predefiniowanych zadań. Warto jednak zadania dopasować do własnych potrzeb. W naszym przykładzie ustawimy zadanie automatycznego czyszczenia folderów tymczasowych Windows przy założeniu, że ma się odbywać każdego dnia o godzinie np. 11:00. Kliknij zatem dwukrotnie pozycję [DEMO] Clear Temporary Folder widoczną na liście zadań.
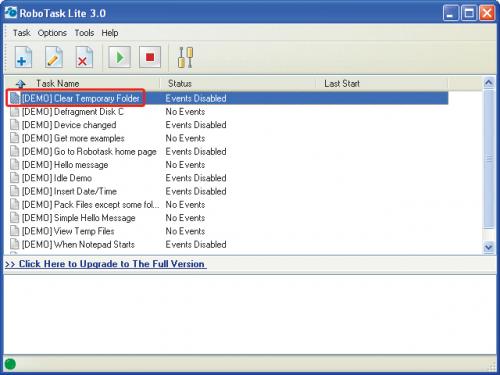

Pojawi się okno Edit Task, w którym na domyślnie aktywnej zakładce Actions zobaczysz listę akcji, z jakich zadanie się składa. W naszym przykładzie pierwsza akcja nosi nazwę Question Dialog (z ang. okno dialogowe). Zaznacz wpis na liście i kliknij przycisk Edit.
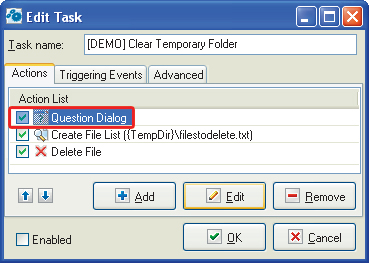

W oknie Question Dialog w polu Question Text możesz zmienić domyślny wpis, najlepiej na polskojęzyczny, np. Czy chcesz usunąć pliki tymczasowe starsze niż 7 dni?. Pozostałych parametrów tej akcji nie musisz modyfikować. Możesz przetestować działanie, klikając przycisk Test. Jeżeli okno wyświetli się poprawnie, kliknij OK.
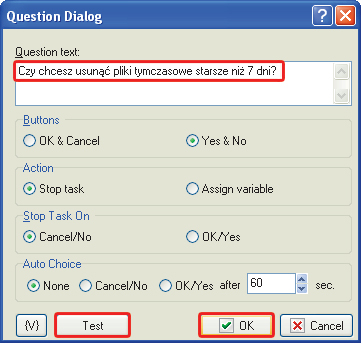

Powrócisz do okna Edit Task. Możesz zmienić nazwę edytowanej wcześniej akcji z domyślnej Question Dialog na np. Okno dialogowe. W tym celu kliknij prawym klawiszem myszki akcję Question Dialog i z menu kontekstowego wybierz Edit name, a następnie wpisz własną nazwę. W analogiczny sposób możesz zmienić nazwy pozostałych akcji, a także całego zadania (w polu Task name).
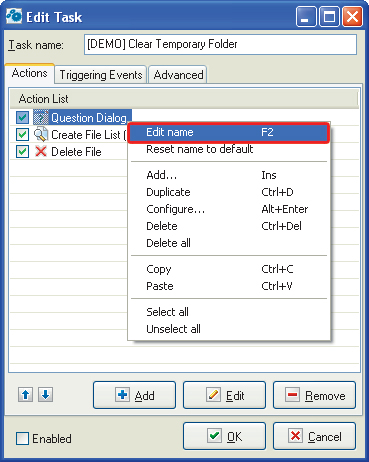

Zaznacz na liście akcji pozycję: Create File List i kliknij Edit. W oknie Search For Files pod zakładką General nie musisz modyfikować żadnych opcji. Zwróć tylko uwagę na pole Save File List to. Jest w nim zdefiniowana ścieżka do pliku tekstowego, w którym będą wymienione nazwy wszystkich plików usuniętych przez to zadanie. Domyślnie zadanie jest tak przygotowane, że lista plików jest tworzona w folderze tymczasowym – możesz to zmienić według potrzeb.

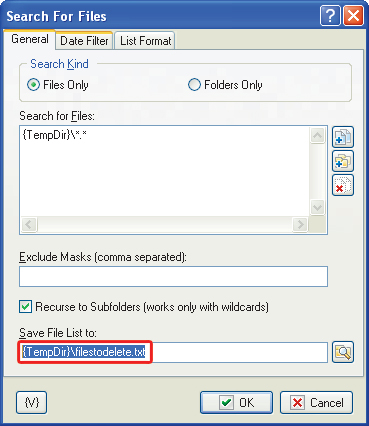

Kliknij zakładkę Date Filter. Możesz w niej zdefiniować, które pliki znalezione w folderze tymczasowym mają być usunięte. Domyślne ustawienie powoduje, że będą kasowane pliki mające więcej niż 7 dni, o czym świadczą zaznaczone opcje Find Files created or modified oraz older than i ustawiona wartość 7 days. Możesz zmienić ten parametr. Kliknij OK.
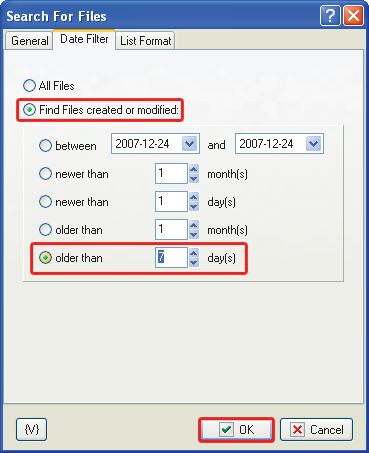

Powrócisz do okna Edit Task. Kliknij w nim zakładkę Triggering Events. W tej zakładce są definiowane aktywatory danego zadania. W naszym przykładzie zadanie jest aktywowane w ustawionym konkretnie czasie, o czym świadczy widoczna na liście pozycja Scheduler. Zaznacz ją i kliknij Edit.
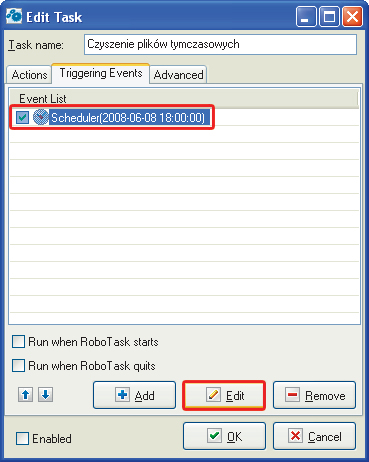

Zgodnie z naszymi wcześniejszymi założeniami automatyczne czyszczenie foldera tymczasowego ma się uruchamiać każdego dnia o godzinie 11:00. Zatem w oknie Scheduler, które się pojawi, w polu Add this Time wprowadź wartość, np. 11:00:00 i kliknij ikonę z plusem. Ustawiony czas zostanie dodany do listy. Zaznacz pozostałe czasy, wcześniej zdefiniowane w edytowanym zadaniu, i po ich zaznaczeniu kliknij -, czym spowodujesz ich usunięcie. Kliknij OK.
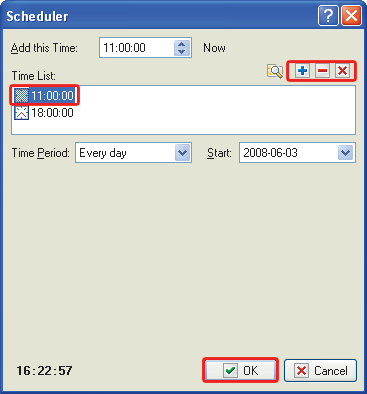

Skoro parametry zadania dopasowaliśmy już zgodnie z naszymi wstępnymi założeniami, możesz zadanie aktywować. W oknie Edit Task zaznacz pole wyboru Enabled i kliknij OK.
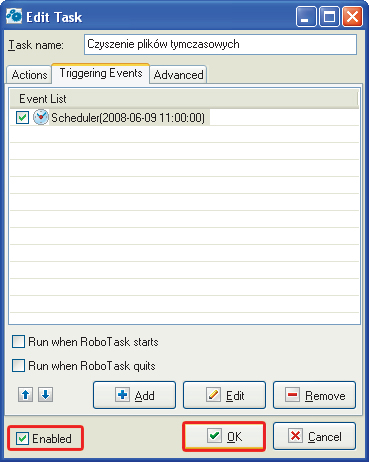

Zmodyfikowane zadanie pojawi się na liście pod zmienioną nazwą. Możesz sprawdzić działanie zadania, zaznaczając je na liście i klikając Play. Od tej pory codziennie o 11:00 pliki tymczasowe systemu Windows, mające więcej niż 7 dni, będą automatycznie usuwane.