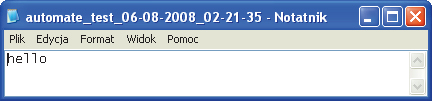Samodzielny system

Gdy zobaczysz okno kreatora instalacji, kliknij najpierw Next. Następnie zaznacz opcję I accept the license agreement i kliknij Next jeszcze pięciokrotnie. Po przekopiowaniu plików na dysk zobaczysz nową ikonę. Pojawi w zasobniku systemowym na pasku zadań. Zakończ instalację, klikając Finish.
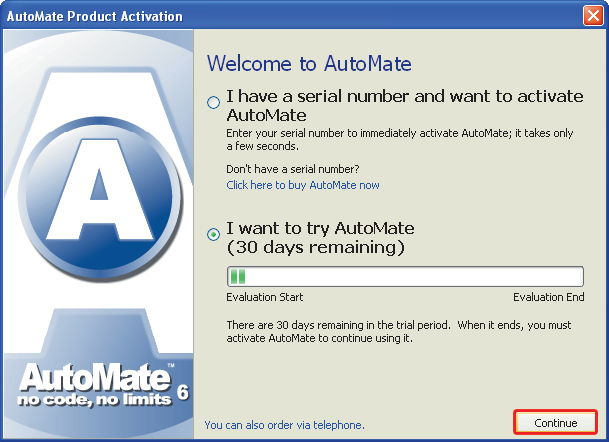

AutoMate jest już uruchomiony, o czym świadczy wspomniana ikona umieszczona w zasobniku systemowym Windows. Kliknij ją dwukrotnie, by wywołać moduł administratora zadań.

Ponieważ korzystasz z wersji próbnej, najpierw zobaczysz okno: AutoMate Product Activation. Zaznacz w nim opcję I want to try AutoMate i kliknij Contiune.
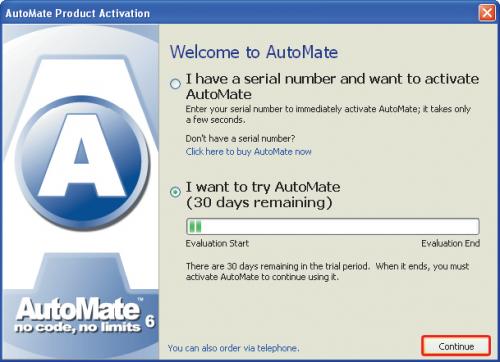

W kolejnym oknie AutoMate Registration jesteś pytany o to, czy chcesz zarejestrować oprogramowanie. W przypadku wersji próbnej można to sobie darować. Zaznacz pole wyboru Do not ask me again i kliknij No.
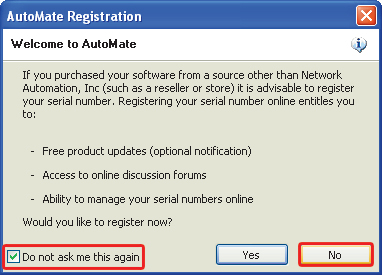

Zobaczysz wreszcie okno: AutoMate 6 Task Administrator. Układ tego okna przypomina nieco standardowego Eksploratora Windows. Po lewej stronie, w drzewiastej strukturze jest miejsce na tzw. foldery zadań. Program podczas instalacji tworzy folder Samples zawierający przykładowe zadania. Kliknij dwukrotnie folder Samples, by zobaczyć listę kategorii, w których utworzono poszczególne przykładowe zadania. Kategorie te wyglądają jak podfoldery.
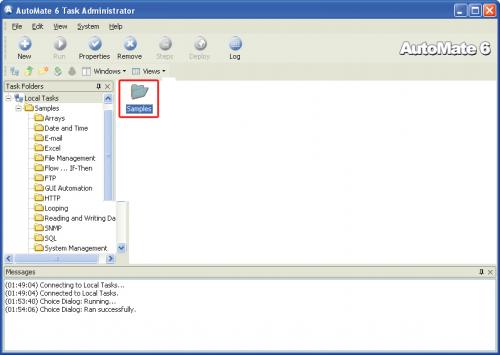

Uruchamianie predefiniowanych zadań jest bardzo proste. Kliknij dwukrotnie np. folder Date and Time w drzewie folderów, następnie zaznacz zadanie Add Current Date Time to File i kliknij ikonę Run.
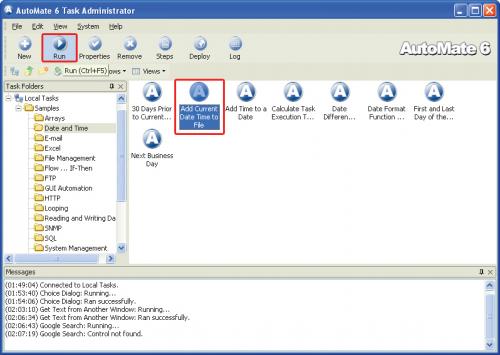

Rezultatem działania wymienionego przykładowego zadania będzie uruchomienie okna Notatnika Windows, wyświetlenie słowa „hello” i zapisanie powstałego pliku w taki sposób, by w nazwie znalazła się aktualna data i czas. Fakt, że wszystkie te czynności zostały wykonane w pełni automatycznie, daje pojęcie o potencjale drzemiącym w programie AutoMate. W analogiczny sposób możesz poeksperymentować z innymi przykładowymi zadaniami instalowanymi razem z programem.