Sceneria jak z filmu akcji

Utwórz nową warstwę, posługując się skrótem klawiszowym [Ctrl]+[Shift]+[N]. Następnie w otwartym okienku Nowa warstwa, w polu Nazwa warstwy wpisz np. wybuch i pozostaw domyślne rozmiary warstwy. Upewnij się, że w sekcji Typ wypełnienia warstwy jest zaznaczona opcja Przezroczysta, i kliknij OK.
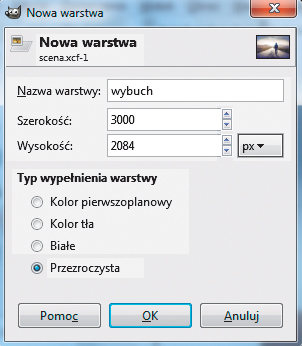

Teraz z przybornika wybierz Pędzel i w zakładce Opcje narzędzia kliknij ikonę z typem pędzla. Rozwinie się lista dostępnych pędzli. Wybierz jeden z nich, najlepiej w kształcie chmur (dostępny po instalacji dodatkowych pędzli) i dostosuj jego rozmiar do wielkości obrazu źródłowego, np. 600.


Upewnij się, że jest zaznaczony czarny kolor jako pierwszoplanowy. Namaluj na pustej warstwie kłęby dymu, które będą przypominały wybuch. Zacznij modyfikować wielkość pędzla aż do uzyskania odpowiedniego efektu. Możesz też zmieniać rodzaj pędzla oraz w opcjach korygować stopień krycia. Jeżeli klikniesz kwadracik opcji Dynamika, będziesz mógł zmieniać tryb rysowania. W naszym przykładzie efekt jest taki jak na poniższym obrazku.



Utwórz kolejną warstwę o nazwie ogień. Następnie zmień kolor pierwszoplanowy na pomarańczowy (np. #ff4a0c) i namaluj ogniste chmury wewnątrz czarnych kłębów dymu, które będą przypominały wybuch. Efekt powinien być taki.


Dodaj jeszcze jedną warstwę, np. poświata, i u podłoża wybuchu narysuj elipsę narzędziem Zaznaczenie eliptyczne. Wypełnij elipsę jasnym pomarańczowym kolorem. Następnie z menu Filtry wybierz kolejno Rozmycie, Rozmycie Gaussa i w otwartym oknie, w zależności od rozmiarów źródłowego pliku, ustaw promień rozmycia w polach Poziomo oraz Pionowo, kliknij OK. Jeśli elipsa będzie miała nadal ostre kontury, powtórz filtr rozmycia. Teraz w oknie warstw zmień Tryb na Rozjaśnianie, a stopień krycia ustaw suwakiem na wartość 75.

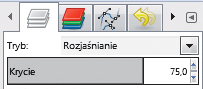

Efekt wybuchu można wzbogacić o odłamki powstałe na skutek eksplozji. Utwórz nową warstwę o nazwie odłamki i wybierz odpowiedni krój pędzla, który będzie symulował odłamki. Jeśli nie masz takiego pędzla, poszukaj go w internecie. Możesz również wyszukać gotowe zdjęcie z odłamkami, które wczytasz do aktualnego projektu jako nową warstwę. W naszym przykładzie posługujemy się kolejnym pędzlem. Wybieramy szary jako kolor pierwszoplanowy i otaczający wybuch. Na nowej warstwie malujemy odpowiednim pędzlem odłamki. Uzyskany efekt wygląda tak jak na obrazku.
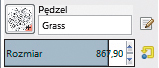


Kliknij prawym przyciskiem myszy na warstwie z odłamkami i wybierz z menu Dodaj maskę warstwy. Upewnij się, że jest zaznaczona opcja Biała, po czym wybierz zwykły pędzel i na masce warstwy zamaluj nim zbędne obszary odłamków, tak aby dodać realności. Doprowadź na przykład do takiej postaci:







