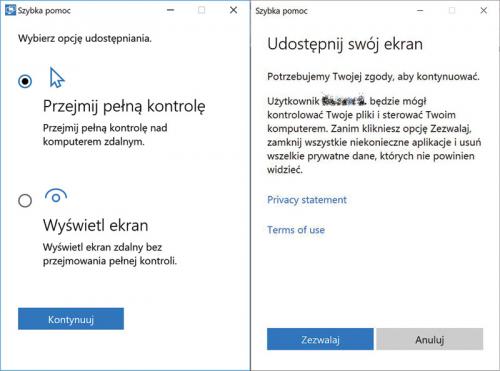Serwis na odległość

Aby korzystanie z Pomocy zdalnej było możliwe, trzeba najpierw włączyć tę funkcję w systemie. Kliknij prawym przyciskiem myszy ikonę Ten komputer i wybierz Właściwości. Kliknij łącze Ustawienia zdalne i przejdź na kartę Zdalny. Zaznacz opcję Zezwalaj na połączenia pomocy zdalnej z tym komputerem w sekcji Pomoc zdalna. Wybierz przycisk Zaawansowane.

Upewnij się, że zaznaczone jest pole Zezwalaj na zdalne sterowanie tym komputerem. Tylko wtedy będziesz mógł przeprowadzać na komputerze różne operacje. Jeżeli pole pozostanie niezaznaczone, twoja rola zostanie ograniczona do oglądania zawartości zdalnego pulpitu. Przejdź do sekcji Zaproszenia i skróć ważność zaproszeń do pomocy. Dzięki temu jeżeli stare zaproszenie do pomocy dostanie się niepowołane ręce, nie będzie go można użyć. Odpowiednie wartości ustaw za pomocą list wyboru. Jeżeli chcesz łączyć się ze starszymi komputerami, pozostaw pole u dołu okna konfiguracyjnego niezaznaczone.
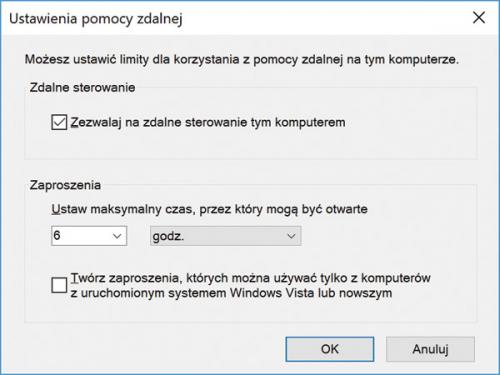

Pomoc zdalną można aktywować na dwa sposoby – prosząc o pomoc drugą osobę bądź akceptując prośbę o wsparcie. Rozwiń menu startowe, kliknij kategorię Akcesoria systemu i uruchom program Szybka pomoc. Pamiętaj, że łączy on komputery z Windows 10. W starszych systemach niezbędne jest narzędzie Pomoc zdalna (nadal dostępne w Windowsie). Po uruchomieniu aplikacji do dyspozycji masz dwie opcje. Użyj łącza Uzyskaj pomoc, jeżeli oczekujesz wsparcia, albo kliknij Udziel pomocy, gdy chcesz komuś pomóc.

Kliknij Udziel pomocy. Zaloguj się do konta Microsoft i wybierz jeden ze sposobów przekazania kodu weryfikującego połączenie. Kod możesz przesłać za pomocą schowka, poczty elektronicznej lub podyktować telefonicznie. W oknie programu widać czas, jaki pozostał do końca ważności kodu. Kliknij na przykład Przekaż instrukcje. Poproś o uruchomienie programu Szybka pomoc na zdalnym komputerze, wybór opcji Uzyskaj pomoc i wpisanie przekazanych danych. Uruchom połączenie przyciskiem Wyślij.
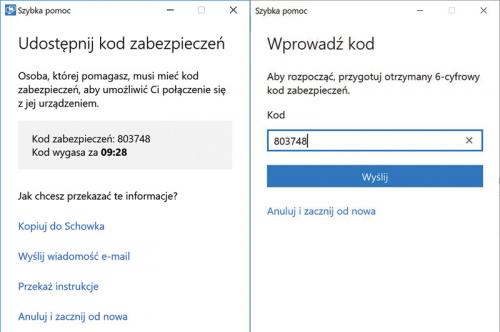

Określ na komputerze lokalnym, czy chcesz jedynie zobaczyć zawartość pulpitu, czy przejąć kontrolę nad zdalnym komputerem. Kliknij Kontynuuj na komputerze lokalnym i poproś o zgodę na przejęcie kontroli na komputerze zdalnym, klikając przycisk Zezwalaj. Po chwili uzyskasz dostęp do drugiego systemu. Co ważne, pracujący na nim użytkownik widzi twoje operacje i może sam wprowadzać własne zmiany.