Sieciowa brama do USB

Podczas instalacji serwera, w kroku Zaznacz komponenty, odznacz opcję Client-only GUI i kliknij Dalej. Po zakończeniu kopiowania plików na dysk wyświetli się dwukrotnie informacja o instalacji oprogramowania urządzenia – w obu przypadkach kliknij przycisk Zainstaluj. Na koniec naciśnij Zakończ, program uruchomi się automatycznie.
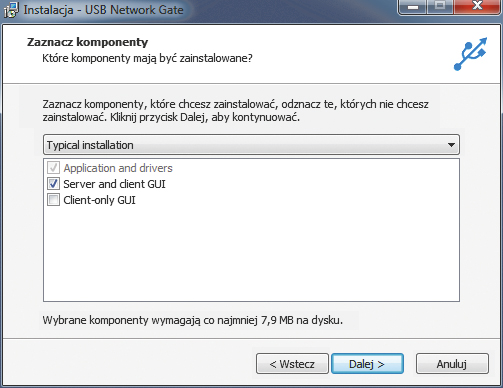

W oknie powitalnym zobaczysz informację o wykorzystywanej licencji na pół roku oraz liczbie dni pozostałych do jej wygaśnięcia. Kliknij Trial.
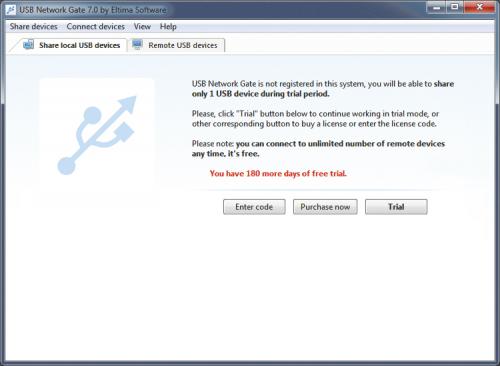

Wyświetli się okno główne serwera. Na liście widoczne są wszystkie urządzenia USB podłączone do tego komputera. W naszym przykładzie opisujemy zdalne drukowanie, więc jeśli jeszcze nie włączyłeś zasilania drukarki, zrób to teraz. Nazwa drukarki pojawi się na liście w oknie serwera, np. MP210 series.
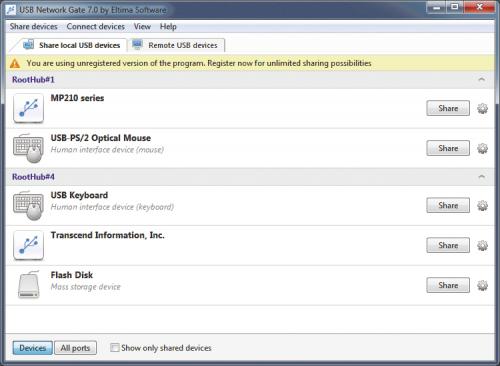

Przy jej nazwie widoczny jest przycisk Share. Kliknij go. Drukarka zostanie oznaczona na żółto n, co oznacza, że jest teraz udostępniana. Przycisk Share zmieni się na Unshare, którym wyłącza się udostępnianie.
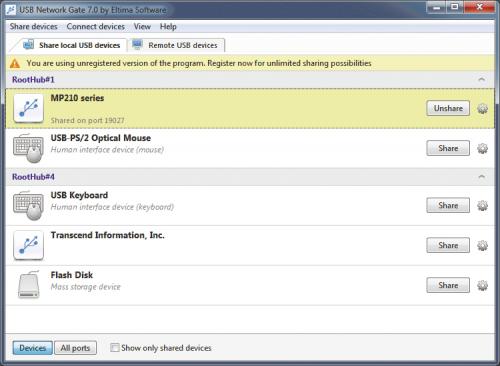

Użycie ikony z symbolem koła zębatego otwiera okno konfiguracji Sharing options, w którym m.in. możesz włączyć dodatkową funkcję szyfrowania połączenia Encryption (1), a w sekcji Authorization (2) ustalić hasło dostępu. Okno konfiguracji zamkniesz, klikając przycisk Share.
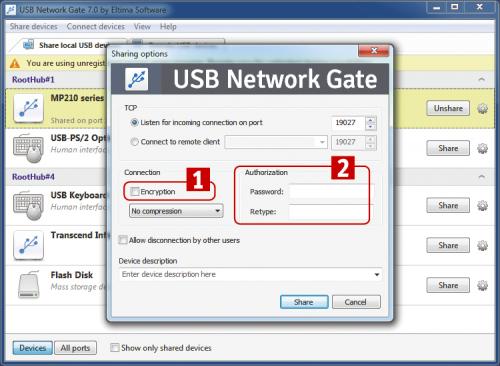

Na tym etapie komputer nr 1 (serwer) jest już skonfigurowany i gotowy do pracy. Teraz należy zainstalować zdalnego klienta programu na komputerze nr 2.






