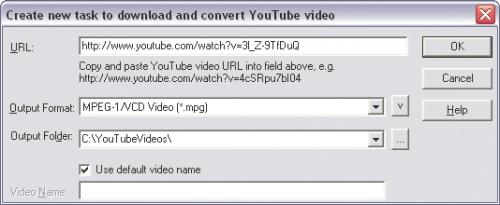Skopiuj filmy z YouTube
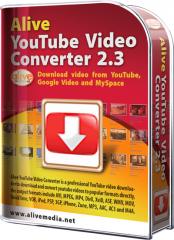 Dlaczego warto pobierać klipy na dysk? Plików wideo odtwarzanych strumieniowo nie brakuje w internecie, jednak zawartość zmienia się dynamicznie. Twój ulubiony klip, który obecnie znajduje się na jakiejś stronie, za jakiś czas może już nie być tam dostępny. Jeżeli jednak zapiszesz go na dysku, wszelkie zmiany stron, na które nie masz wpływu, nie będą dla ciebie istotne. Zapis plików offline daje ci także możliwość obejrzenia interesującego cię materiału w sytuacji, gdy nie będziesz miał dostępu do internetu. Proponowane oprogramowanie potrafi nie tylko przechwytywać, ale i konwertować wideo na urządzenia mobilne.
Dlaczego warto pobierać klipy na dysk? Plików wideo odtwarzanych strumieniowo nie brakuje w internecie, jednak zawartość zmienia się dynamicznie. Twój ulubiony klip, który obecnie znajduje się na jakiejś stronie, za jakiś czas może już nie być tam dostępny. Jeżeli jednak zapiszesz go na dysku, wszelkie zmiany stron, na które nie masz wpływu, nie będą dla ciebie istotne. Zapis plików offline daje ci także możliwość obejrzenia interesującego cię materiału w sytuacji, gdy nie będziesz miał dostępu do internetu. Proponowane oprogramowanie potrafi nie tylko przechwytywać, ale i konwertować wideo na urządzenia mobilne.

Uruchom instalację programu za pośrednictwem menu naszej płyty. Po chwili zobaczysz kreator instalacji. Potwierdzaj kolejno jego etapy – domyślnych ustawień nie musisz zmieniać. Program uruchomi się automatycznie bezpośrednio po zakończeniu instalacji.

Na ekranie pojawi się okno dialogowe Alive YouTube Video Converter informujące, że program działa w trybie próbnym. Aby uzyskać pełny zestaw funkcji, zarejestruj aplikację – kliknij przycisk Register.
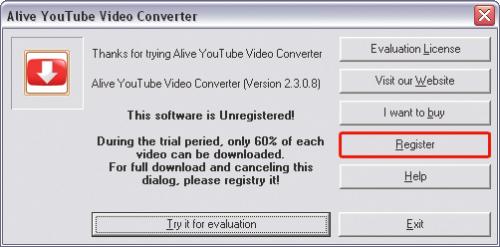

Na ekranie komputera wyświetli się okno: Register Alive YouTube Video Converter. W oknie tym wypełnij pola rejestracyjnie dokładnie tak, jak przedstawiono na ilustracji,
i kliknij przycisk Register. Pojawi się kolejne okno, Youtubeconverter, informujące o poprawnym zarejestrowaniu pełnej wersji programu. Kliknij przycisk OK.
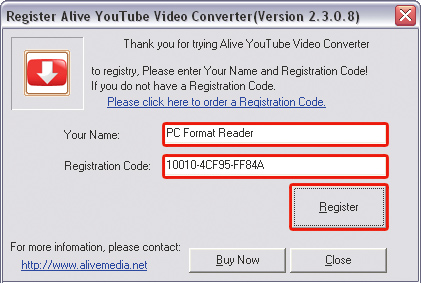
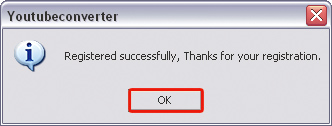

Uruchom przeglądarkę WWW. Wejdź na witrynę YouTube http://pl.youtube.com i wybierz interesujący cię klip, który chciałbyś zapisać na dysku. Zakładamy, że okno główne programu masz cały czas otwarte. W oknie tym kliknij pierwszą od lewej strony ikonę.
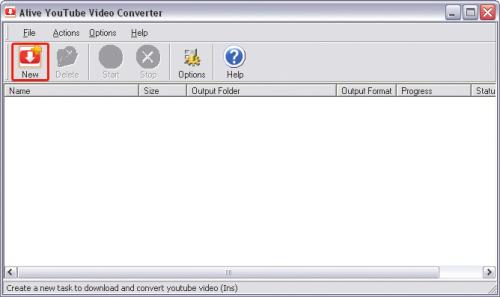

Wyświetli się okno dialogowe umożliwiające zdefiniowanie nowego zadania. W polu URL
wklej adres do wybranego klipu (skopiuj go z paska adresowego przeglądarki WWW).
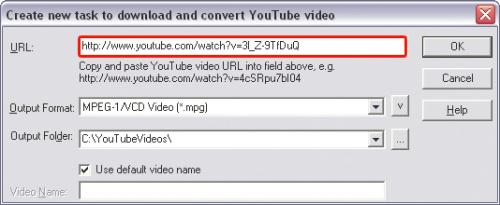

Rozwijana lista Output Format definiuje format zapisu dla wynikowego pliku wideo. Domyślnie wybraną pozycją jest MPEG-1/VCD Video.
Na początek proponujemy pozostawienie tego formatu, MPEG‑1 jest bardzo popularny i praktycznie każdy komputer i większość urządzeń odtwarzających potrafi go odtworzyć. Oczywiście nic nie stoi na przeszkodzie, byś z listy wybrał ustawienie właściwe np. dla telefonu iPhone.
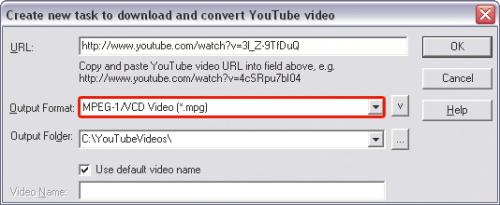

Pole tekstowe Output Folder jest przeznaczone na określenie docelowego folderu, do którego zostanie zapisany przekonwertowany z serwisu YouTube plik wideo. Jeżeli domyślnie wybrany folder ci nie odpowiada, możesz wskazać dowolny inny folder na dysku, ale uwaga – w systemie Windows Vista i Windows 7 zalecane jest wskazanie lokalizacji, do której masz pełne uprawnienia. Aktualnie zalogowany użytkownik ma pełne uprawnienia do swojego folderu dokumentów i znajdujących się w nim podfolderów (np. Moje obrazy, Moje wideo itd.).
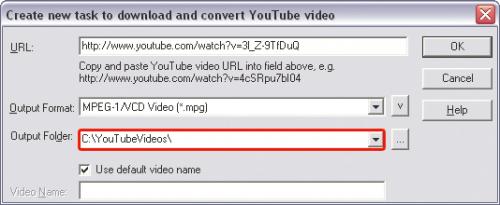

Jeżeli chcesz pozostawić jako nazwę pliku domyślną nazwę klipu (czyli taką, pod jaką dany klip został wystawiony w serwisie YouTube), pozostaw domyślnie zaznaczone pole wyboru Use default video name. Jeżeli chcesz nadać nagrywanemu filmowi własną nazwę, odznacz to pole wyboru, a nazwę wpisz w pole tekstowe widoczne pod odznaczonym polem wyboru. Kliknij OK, by zatwierdzić ustawienia przechwytywania wideoklipu.
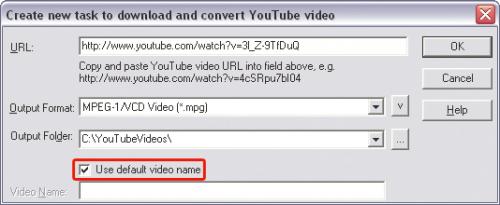

Jeżeli w ustawieniach wskazałeś folder, którego jeszcze nie ma na dysku, program wyświetli odpowiedni komunikat. Kliknij w oknie komunikatu przycisk Tak,
by utworzyć folder docelowy we wskazanej przez ciebie lokalizacji.
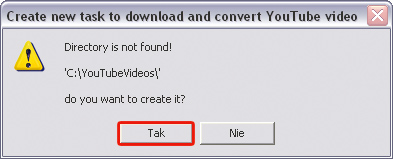

Program rozpocznie pobieranie i jednoczesną konwersję oraz zapis pliku wideo. O postępie prac jesteś powiadamiany na bieżąco w oknie głównym Alive YouTube Video Converter – patrz na kolumnę Progress oraz Status.
Możesz poczekać, aż materiał zostanie w całości pobrany i zapisany w docelowym folderze, ale równie dobrze możesz rozpocząć ustawianie pobierania kolejnego wideo – kliknij New
i powtórz opisane operacje.
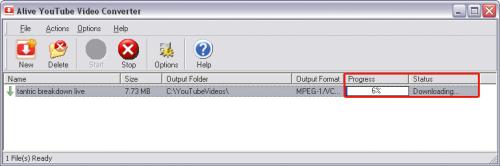

Gdy plik zostanie w całości pobrany i zapisany w przekonwertowanej do wynikowego formatu postaci, zostaniesz o tym poinformowany zmianą wpisu w kolumnie Status na Finished. Aby przejść od razu do docelowego folderu, kliknij prawym klawiszem na wierszu dotyczącym pobranego pliku i z menu kontekstowego wybierz Open Target Folder.
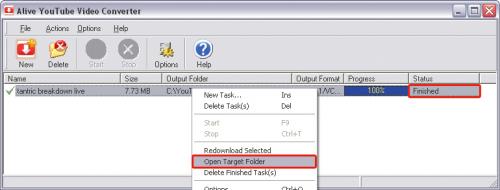

Otworzy się okno docelowego folderu, w którym zobaczysz miniaturę kadru z zapisanego na dysku filmu, np. tantric breakdown live. Jeżeli film przegrał się poprawnie, możesz już usunąć wpis dotyczący zadania. W oknie Alive YouTube Video Converter zaznacz wiersz dotyczący zadania pobierania danego klipu i kliknij ikonę Delete.
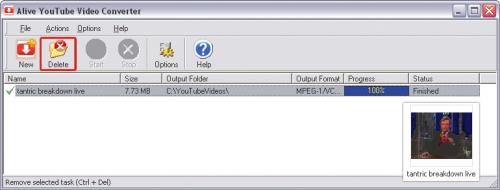

Jeżeli chcesz przegrać kolejny film, nie musisz dodawać ręcznie nowego zadania. Skopiuj do schowka adres strony w serwisie YouTube, na której jest wyświetlany klip. Program analizuje zawartość schowka. Jeżeli wykryje w nim adres klipu z YouTube, zobaczysz na ekranie znane ci już okno: