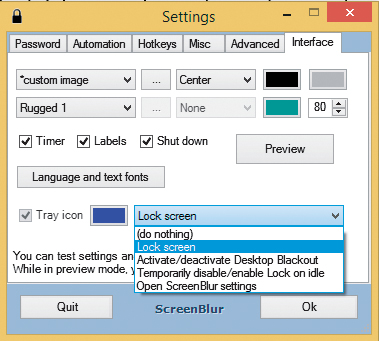Stop! Zakaz wstępu!

Kliknij strzałkę zasobnika systemowego widoczną z prawej strony paska zadań. Po rozwinięciu menu zobaczysz niewielką kłódkę – to ikona ScreenBlur. Zwróć uwagę, że może ona zmieniać kolor w zależności od konfiguracji oraz czasu używania zdefiniowanego hasła dostępu. Na początku pracy z aplikacją jej domyślną barwą jest niebieska. Kliknięcie ikony programu lewym przyciskiem myszy spowoduje zablokowanie pulpitu. Kliknięcie prawym rozwinie menu kontekstowe. Wybierz z niego opcję Settings, by otworzyć okno konfiguracyjne.
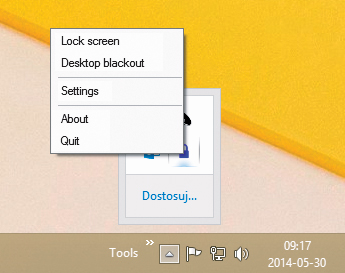

Pierwsza karta, Password, służy do definiowania hasła (ten etap masz już za sobą). Przejdź na kartę Automation. Określisz tu parametry startowe ScreenBlur i jego zachowanie w różnych sytuacjach. Po zaznaczeniu pola Start with Windows narzędzie będzie się uruchamiało wraz z systemem operacyjnym i oczywiście dostęp będzie automatycznie blokowany po wystartowaniu komputera. Z tym parametrem jest związana opcja Lock on restart. Pilnuje ona, aby zabezpieczyć ekran po restarcie komputera. Opcja Lock on resume funkcjonuje po obudzeniu komputera z uśpienia bądź hibernacji.
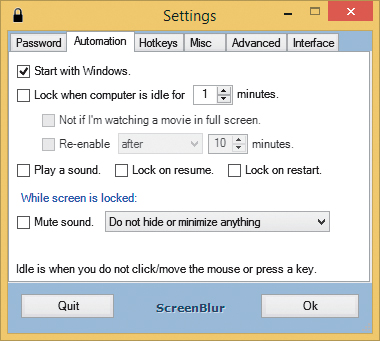

Jeżeli chcesz określić czas bezczynności, po którym system zostanie zablokowany automatycznie, użyj opcji Lock when computer is idle for. Aby zabezpieczyć się przed niepożądanymi blokadami, na przykład w trakcie oglądania filmów, zaznacz pole Not if I'm watching a movie in full screen. W ScreenBlur można tymczasowo wyłączyć automatykę pracy. Zostanie ona przywrócona po czasie określonym w polu. Aby odtworzyć dźwięk ostrzegający przed blokadą, zaznacz pole Play a sound.
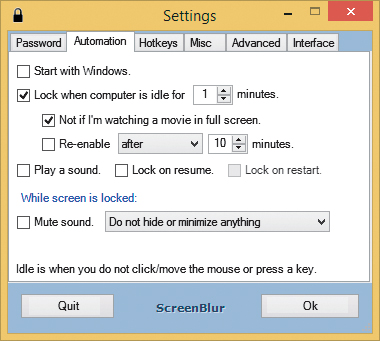

Sekcja While screen is locked służy zdefiniowaniu sposobu ochrony zawartości pulpitu. Zaznaczając pole Mute sound, spowodujesz wyłączenie odtwarzanych dźwięków. Za pomocą listy z lewej określisz stopień ukrycia danych na pulpicie. Ekran blokowania jest częściowo przezroczysty. Domyślnie więc widoczny jest pulpit pod nim. Wybranie Hide windows ... spowoduje ukrycie całej zawartości. Opcja Minimize windows... schowa jedynie okna i ikony.
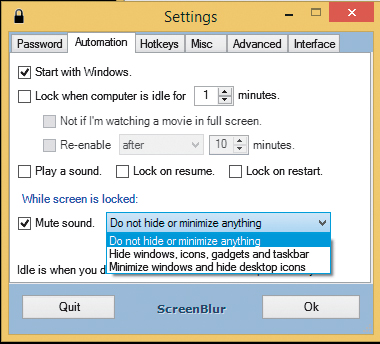

ScreenBlur pozwala zdefiniować skróty klawiaturowe służące uruchamianiu różnych jego funkcji. Na karcie Hotkeys określisz skrót blokujący (1), zaciemniający zawartość pulpitu (2) czy wywołujący okno opcji (3). Aby go aktywować, zaznacz odpowiednie pole Enable z prawej strony.
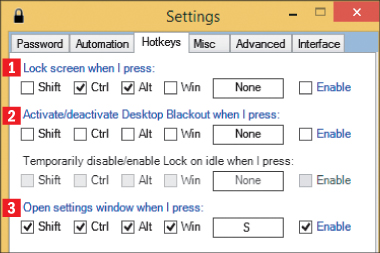

Karta Mac to zestaw parametrów związanych z zapisem zdarzeń do logów programu – Logging, czy usypianiem bądź hibernacją komputera, gdy nie jest używany dłuższy czas. Gdy przejdziesz na kartę Advanced, zobaczysz zestaw opcji związanych z dodatkowymi zabezpieczeniami: (4) – ukrywanie wpisywanego tekstu w oknach aplikacji, (5) – deaktywowanie okien innych aplikacji, (6) – odblokowywanie dostępu do pulpitu (gdy aktywna jest opcja (4)), (7) – symulacja kliknięć myszką.
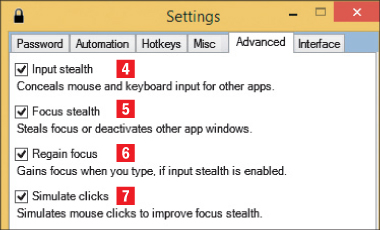

Na karcie Interface znajdziesz parametry określające wygląd. Dwie listy w lewym górnym rogu okna umożliwiają zdefiniowanie wyglądu okna blokowania. Aby wybrać własny, trzeba wybrać opcję custom image, a następnie za pomocą przycisku z trzema kropkami po prawej stronie wskazać na dysku własny plik graficzny, który będzie wyświetlany w trakcie blokady.
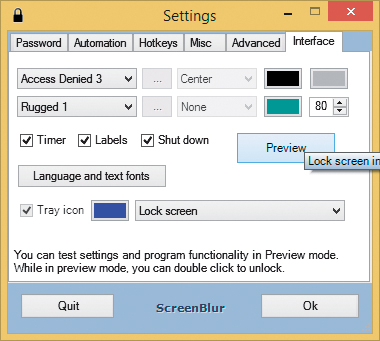
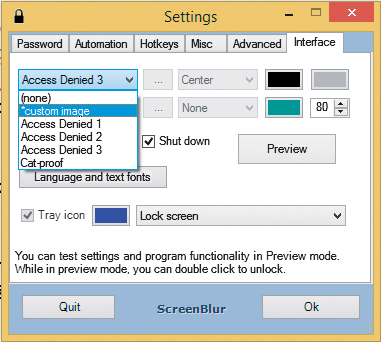

Usunięcie zaznaczenia z opcji Shut down uniemożliwi zamknięcie systemu w czasie, gdy jest on zablokowany. Parametry na dole okna pozwolą zmodyfikować kolor ikony ScreenBlur w zasobniku oraz jej zachowanie po kliknięciu. Domyślnie blokuje ona ekran, ale może go tylko zaciemniać bądź wyświetlać okno aplikacji.