Straszny zombi

Utwórz nową warstwę za pomocą skrótu klawiszowego [Ctrl]+[Shift]+[N]. W nowo otwartym okienku wpisz w polu Nazwa warstwy np. twarz i pozostaw domyślne rozmiary warstwy. Upewnij się, że w sekcji Typ wypełnienia warstwy jest zaznaczona opcja Przezroczysta, i kliknij OK. Upewnij się, że utworzona warstwa znajduje się na samej górze w okienku warstw, i zmień jej Tryb na Mnożenie.
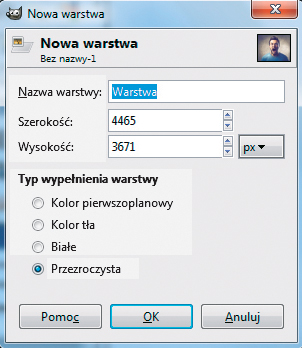

Ustaw powiększenie obszaru roboczego w taki sposób, aby wygodnie domalować na twarzy plamy krwi, np. 100 proc. Do tego celu wybierz z przybornika pędzel, odpowiedni krój i dynamikę. Poszukaj dodatkowych pędzli w internecie i zainstaluj je w programie. Jak korzystać z dodatkowych pędzli, opisywaliśmy w poprzedniej części kursu. W trakcie malowania poszczególnych elementów twarzy zmieniaj rozmiar pędzla. Pamiętaj, aby ustawić kolor krwistoczerwony jako pierwszoplanowy (np. #bf0000). Do namalowania śladów krwi możesz użyć kilku warstw. Próbuj zmieniać jej tryb i poziom krycia do uzyskania najlepszego efektu. W naszym przykładzie efekt na razie wygląda tak:


Utwórz kolejną przezroczystą warstwę. Z przybornika wybierz zwykły pędzel i ustaw kolor pierwszoplanowy na przykład na błękitny – #8dd1d1. Zamaluj źrenice oka w taki sposób, jak w naszym przykładzie. Na kolejnej warstwie, na środku źrenicy dodaj białe plamki. W naszym przykładzie dodaliśmy jeszcze jedną warstwę, na której przyciemniliśmy język czarnym kolorem.

Jeżeli chcesz wymazać niektóre fragmenty domalowanej charakteryzacji, kliknij prawym przyciskiem myszy na wybranej warstwie i wybierz z niej opcję Dodaj maskę warstwy, natomiast w okienku Dodanie maski warstwy zaznacz Biała i kliknij Dodaj. Posługując się pędzlem w kolorze czarnym, zamaluj na masce fragmenty, które chcesz ukryć, np. zęby.
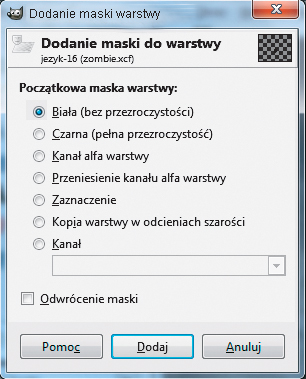


Dodaj kolejną przezroczystą warstwę. Nadaj jej tryb Miękkie światło. Posłuży ona do rozjaśnienia cery. Z przybornika wybierz zwykły pędzel i ustaw biały kolor, a w zakładce Opcje narzędzia zmień Krycie na wartość 60. Następnie zamaluj starannie skórę na twarzy postaci. Potem dodaj maskę warstwy i zamaluj, jak w poprzednim kroku, fragmenty, które nachodzą na oczy, nos i usta. Na koniec przesuń warstwę poniżej tych, na których została namalowana krew. Jeżeli osoba na fotografii ma blond włosy, dodaj kolejną warstwę, po czym, posługując się pędzlami i warstwami, spróbuj je przyciemnić.







