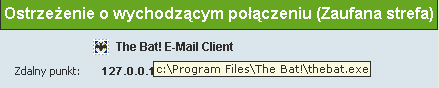Straż sieciowa
W artykule pokażemy, w jaki sposób zainstalować i skonfigurować firewall, a następnie, jak z niego korzystać. Użyjemy do tego celu aplikacji Sunbelt Kerio Personal
Firewall. Jest to bardzo wygodny w obsłudze program z polskim interfejsem. Wersji zamieszczonej na płycie możesz używać do zastosowań niekomercyjnych. Ze wszystkich funkcji programu masz prawo używać przez 30 dni. Potem zostają zablokowane tylko dodatkowe funkcje, które i tak rzadko bądź w ogóle nie będą ci potrzebne. Po upływie 30 dni zapora nadal w pełni zabezpiecza komputer i z takiej wersji aplikacji będziesz mógł korzystać przez czas nieokreślony.
- Program (firewall) monitoruje obieg informacji i w razie potrzeby blokuje nieuprawniony dostęp bądź wyciek danych. Podstawowymi czynnościami wykonywanymi przez firewall są: umożliwianie korzystania z połączenia tylko wskazanym aplikacjom i usługom, filtrowanie pakietów według zdefiniowanych przez użytkownika reguł oraz zamykanie portów.
- Kontrola aplikacji polega na nadzorowaniu wszystkich programów korzystających z sieci. Użytkownik sam decyduje, które aplikacje znajdują się w kręgu jego zaufania. Firewall zapamiętuje ich ustawienia i dzięki temu może blokować pracę podejrzanych programów oraz uniemożliwiać np. wysyłanie informacji przez konie trojańskie czy aplikacje szpiegowskie.
- Filtrowanie pakietów przez zaporę ogniową polega na kontrolowaniu pakietów przesyłanych za pośrednictwem połączenia sieciowego. Pakiety muszą spełniać określone kryteria. Wszystkie budzące jakiekolwiek podejrzenia pakiety, które nie mieszczą się w wyznaczonych kryteriach, są blokowane przez firewall.
- Firewall doskonale się sprawdza także w ukrywaniu i zamykaniu portów. Dzięki takiemu działaniu haker nie uzyska informacji o słabych punktach w pececie. Twój komputer nie będzie dla niego widoczny podczas skanowania sieci.

Uruchom instalator programu Sunbelt Kerio Personal Firewall z płyty dołączonej do PC Formatu. W pierwszym oknie kliknij Next, w drugim zaakceptuj umowę licencyjną, zaznaczając pole I accept the terms in the license agreement, i ponownie kliknij przycisk Next.
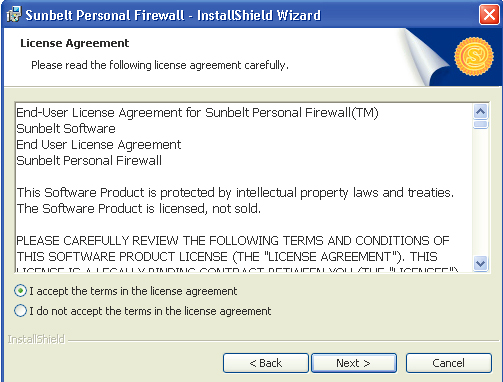

W trzecim oknie możesz wybrać stopień zaawansowania konfiguracji. W naszym przykładzie skorzystamy z opcji: Simple. Dzięki temu aplikacja sama skonfiguruje wszystkie domyślne połączenia sieciowe. Zaoszczędzi nam to wiele pracy. Kliknij Next. Gdybyś wybrał opcję Advanced, musiałbyś sam, od podstaw nauczyć Kerio, jak ma reagować na wszystkie aplikacje i usługi. Jest to pracochłonne i wymaga średnio zaawansowanej wiedzy, ponieważ program po ponownym uruchomieniu pytałby o każde połączenie i wszystkie aplikacje. Jeżeli nie jesteś pewien swojej wiedzy, skorzystaj więc z opcji Simple.
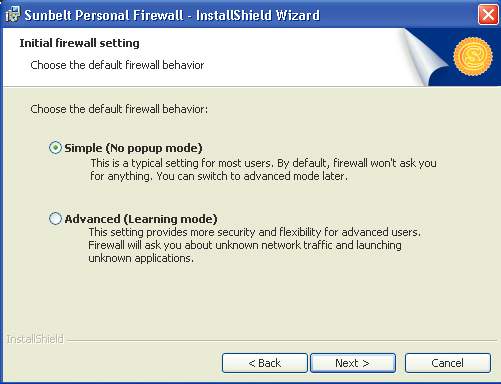

W następnych dwóch oknach kliknij kolejno przyciski: Install i Finish. Po zakończeniu instalacji program wyświetli okno z zaleceniem ponownego uruchomienia komputera. Kliknij przycisk Yes. Pecet zostanie uruchomiony ponownie.

Od tej chwili za każdym razem, gdy uruchomisz nową aplikację wymagającą połączenia z internetem, Kerio wyświetli komunikat Ostrzeżenie o wychodzącym połączeniu. Jeżeli połączenie jest ci znane, kliknij przycisk Dopuść. Możesz także zaznaczyć pole Utwórz regułę dla tego połączenia. Program zapamięta twoją decyzję i nie będzie więcej pytał, jakie kroki ma podjąć w wypadku tej aplikacji. Będzie domyślnie korzystał z utworzonej reguły.
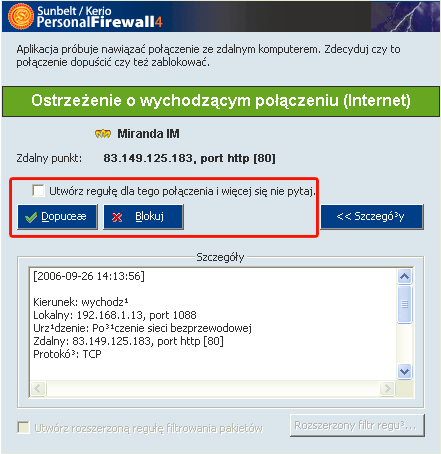

Aby zablokować przychodzące połączenie, kliknij przycisk Blokuj. Jeżeli chcesz się dowiedzieć więcej o połączeniu, przytrzymaj kursor na ikonie programu w oknie komunikatu. Kerio wyświetli więcej informacji o programie.