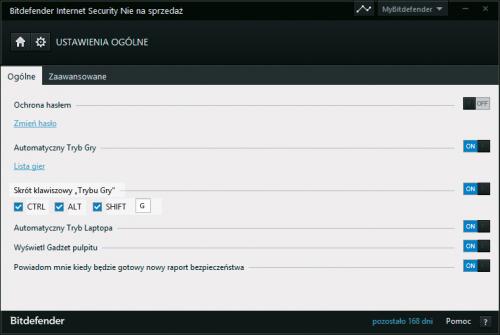Superochroniarz

W oknie głównym, w sekcji ZAPORA SIECIOWA kliknij ikonę trybiku. Pod zakładką Ustawienia, w sekcji Reguły zapory sieciowej masz do dyspozycji m.in. odnośnik Reguły aplikacji.
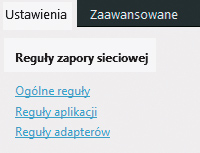

Otwiera on okno, w którym możesz dodać własne reguły dla wybranych aplikacji Windows. Dzięki regułom zapora nie będzie blokowała tym aplikacjom dostępu do internetu.
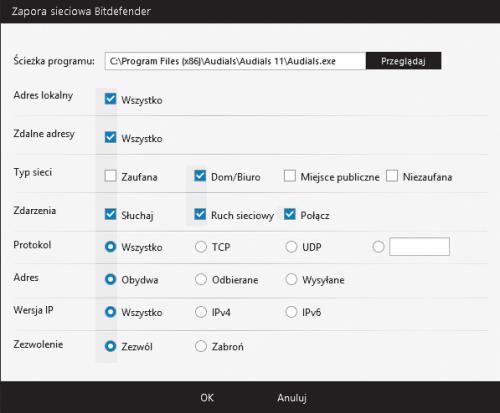

Kliknij przycisk Dodaj regułę. W kolejnym oknie kliknij przycisk Przeglądaj i w standardowym oknie wskaż plik exe uruchamiający daną aplikację. Jeśli chcesz utworzyć regułę zezwalającą, wybierz w sekcji Zezwolenie opcję Zezwól. Możesz też tworzyć reguły blokujące dostęp do internetu – wtedy należy wybrać opcję Zabroń.

W kolejnym kroku wybierz Typ sieci, np. Dom/Biuro, i potwierdź zmiany przyciskiem OK. Nowa reguła (w naszym przykładzie zezwalająca programowi Audials na komunikację z siecią) została dodana do listy reguł. Kliknij przycisk Zamknij i ikonę z symbolem domku, aby powrócić do okna głównego.

W oknie głównym kliknij przycisk Ustawienia, a następnie OGÓLNE. W sekcji Automatyczny Tryb Gry kliknij odnośnik Lista gier.
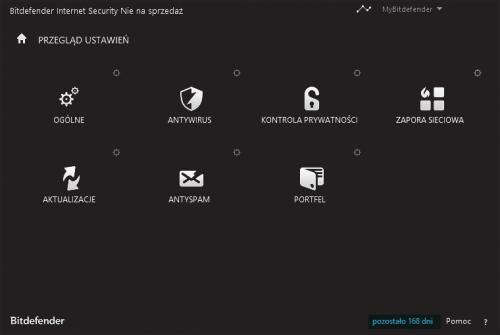

W otwartym oknie kliknij przycisk Dodaj grę i w standardowym oknie dialogowym wskaż plik exe uruchamiający grę. Kliknij OK. Gra zostaje dodana do listy. W ten sam sposób możesz dodać inne gry. Gdy zakończysz, kliknij Zamknij.

Po powrocie do okna ustawień ogólnych możesz jeszcze zmienić na prostszy skrót klawiszowy wymuszający przełączenie programu Bitdefender w tryb gry. Gdy zakończysz konfigurowanie, kliknij ikonę z symbolem domku.