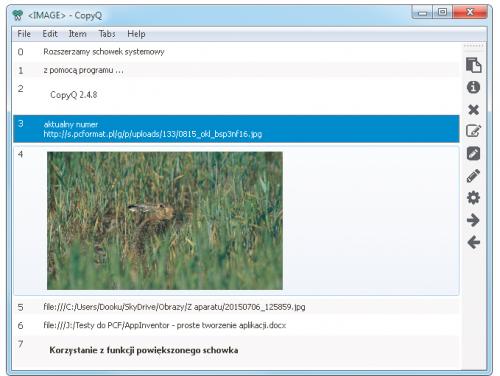Superschowek w Windows

Podczas instalacji programu zdaj się na domyślne ustawienia Full installation. Aby ułatwić sobie późniejsze użytkowanie, pamiętaj o potwierdzeniu chęci utworzenia na pulpicie odpowiedniego skrótu: Create a desktop icon.
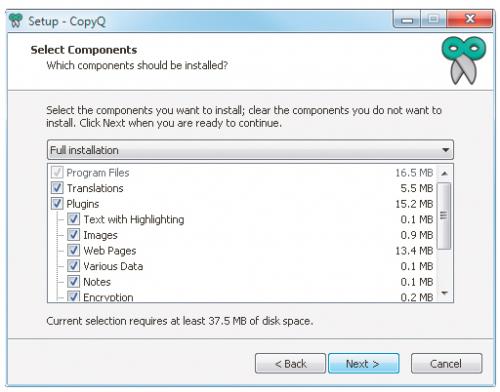

Pierwsze uruchomienie aplikacji nastąpi automatycznie. O jej działaniu w tle poinformuje cię zawartość zasobnika systemowego, w którym pojawiła się właśnie nowa ikona – zielone nożyczki. Od tego momentu każde użycie skrótu klawiszowego odpowiedzialnego za kopiowanie do schowka (Ctrl+C) bądź wycinanie (Ctrl+X) zostanie przechwycone przez program i zapisane w jego specjalnym rejestrze.

W każdej chwili możesz podejrzeć treść, która aktualnie znajduje się w systemowym schowku. Wystarczy, że najedziesz kursorem myszki na ikonę w pasku zadań.
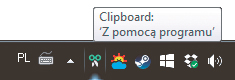

Co istotne, choć program zapamiętuje wszystkie skopiowane w systemie dane, czasami może się zdarzyć, że w danej chwili schowek będzie pusty. W takiej sytuacji warto skorzystać z szybkiego podglądu niewielkiego wycinka historii schowka. Widnieje on w górnej części menu kontekstowego, które pojawi się po naciśnięciu wspomnianej ikony prawym przyciskiem myszki. Kliknięcie jednej z oznaczonych cyframi pozycji spowoduje, że przypisany do niej element automatycznie trafi do aktywnego schowka.
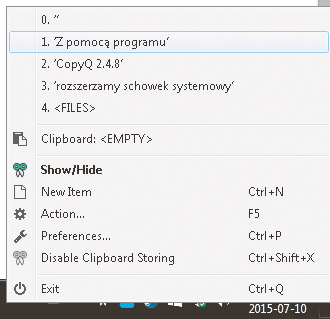

Aby uzyskać dostęp do pełnej listy wszystkich przechwyconych dotąd treści, ponownie wywołaj menu kontekstowe i wybierz z niego opcję . Możesz też kliknąć ikonę z zasobnika lewym przyciskiem myszki. Na ekranie ujrzysz wówczas główny panel programu, służący do zarządzania skopiowanymi i wyciętymi komponentami. Centralnie umieszczoną w nim historię wpisów domyślnie posortowano według czasu dodania – od najstarszego u dołu do najświeższego u góry. Pamiętaj, że pozycja z numerem zero zawsze oznaczać będzie aktualną zawartość systemowego schowka.
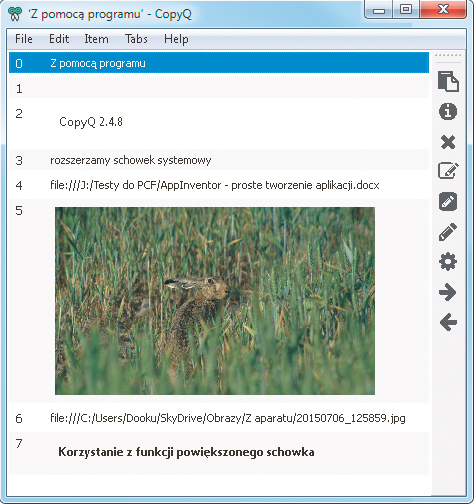

Listę zapisanych elementów możesz dowolnie przewijać za pomocą klawiszy strzałek czy myszki. Podobnie zresztą zmodyfikujesz kolejność elementów. Aby przenieść wybrany wpis wyżej bądź niżej, trzeba jedynie przeciągnąć go i upuścić na miejsce docelowe. Możesz też skorzystać z kombinacji klawiszy Ctrl+strzałka w górę lub Ctrl+strzałka w dół.
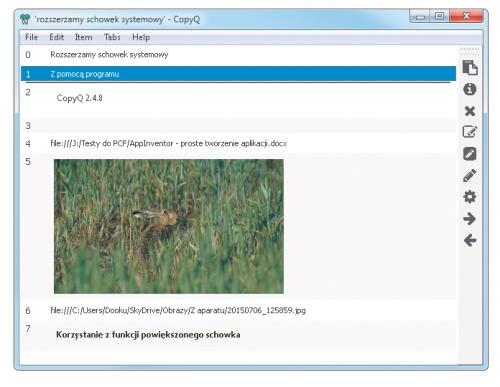

Jeśli chcesz zmienić zawartość katalogu zarchiwizowanych danych, skorzystaj z opcji umieszczonych na bocznym pasku narzędziowym. Kliknięcie ikony X spowoduje usunięcie z historii zaznaczonego obiektu, a jasna kartka i ołówek otworzą nowe okno, w którym możesz dokonać edycji wybranego wpisu. Dokonane zmiany zapiszesz za pomocą górnej ikony z symbolem dyskietki. Miej jednak zawsze na uwadze, że w celu przeniesienia zaznaczonej zawartości z powrotem do schowka systemowego musisz kliknąć pierwszą od góry ikonę.

Warto wiedzieć też, że przechwycone przez program obrazki bądź pliki zapisane zostają w historii schowka wraz z dodatkowymi informacjami w rodzaju ścieżki dostępu bądź adresu internetowego, skąd je pobrano. Aby podejrzeć takie dane, musisz zmienić format zapisu danej pozycji, zaznaczając ją na liście, po czym naciskając jedną z ikon (wstecz/do przodu). Identyczny efekt osiągniesz, korzystając z kombinacji klawiszy Ctrl+Strzałka w lewo oraz Ctrl+Strzałka w prawo.