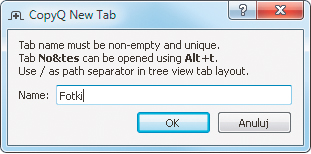Superschowek w Windows

Aby opatrzyć dany obiekt z listy własnym komentarzem, naciśnij ikonę Edit Notes. Następnie w nowo otwartym oknie wpisz interesującą cię notatkę, i zatwierdź całość przyciskiem z symbolem dyskietki. Utworzona w ten sposób adnotacja pozwoli ci łatwiej zidentyfikować ten konkretny element
– szczególnie przydaje się to w wypadku fotografii. Ułatwia to też obsługę wyszukiwarki.
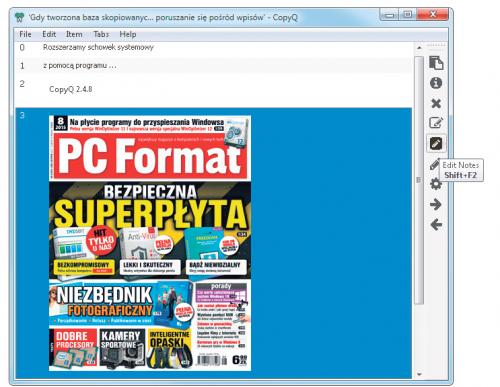
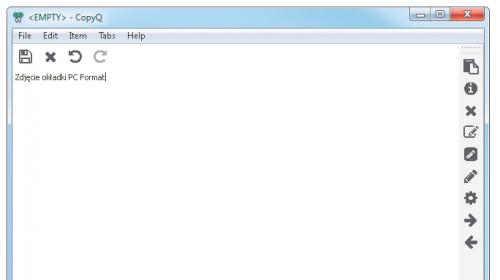

Aby z niej skorzystać, wystarczy przy aktywnym głównym panelu programu rozpocząć wpisywanie na klawiaturze interesującej cię frazy. Wraz z pojawianiem się kolejnych jej liter na pasku wyszukiwarki, zawężać się będą wyniki szukania wyświetlane w dolnej części okna.
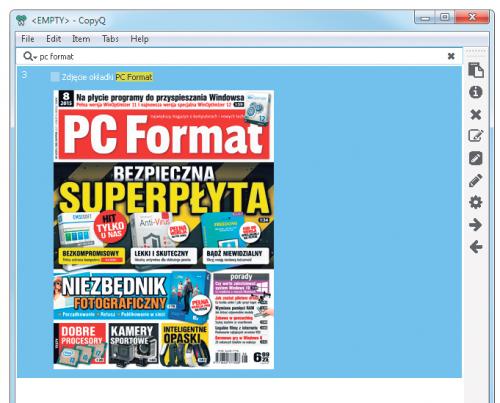

Pracę z bardzo rozbudowanym schowkiem uprościsz sobie jeszcze bardziej, jeśli zdecydujesz się podzielić jego zawartość pomiędzy specjalne zakładki tematyczne. Utworzysz je za pomocą menu Tabs.

Najpierw wybierz znajdująca się tu opcję New Tab, po czym wpisz nazwę tworzonej zakładki w polu Name i zatwierdź swój wybór przyciskiem OK. W tym samym momencie w głównym oknie programu, niczym w przeglądarce internetowej, pojawią się dwie karty aktywowane kliknięciem. Na koniec pozostało już tylko uporządkowanie listy i przeniesienie zarchiwizowanych zdjęć do nowej, dedykowanej zakładki.