Świecąca żarówka

Utwórz nową warstwę za pomocą kombinacji klawiszy [Ctrl]+[Shift]+[N], nazwij ją poswiata (upewnij się, że warstwa jest przezroczysta). Z przybornika wybierz Zaznaczenie eliptyczne i narysuj elipsę wokół główki żarówki, jak w naszym przykładzie:
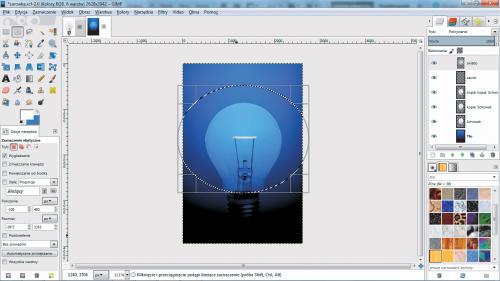

Następnie z menu Zaznaczenie wybierz Zmiękcz i w okienku Zmiękcza zaznaczenie wpisz wartość zależną od wielkości obrazu, w naszym przykładzie 350 px. Kliknij OK.


Z przybornika wybierz teraz Wypełnienie kubełkiem. Upewnij się, że jako pierwszoplanowy jest ustawiony kolor biały, i kliknij kursorem myszy wewnątrz utworzonego zaznaczenia. Rozwiń listę Tryb i wybierz z niej Pokrywanie. Efekt będzie taki:


Teraz dodamy więcej światła wewnątrz żarówki. W tym celu z przybornika wybierz ikonę Lasso i narysuj odręcznie zaznaczenie podobne do tego w naszym przykładzie. Następnie dodaj zmiękczenie jak w kroku 2, utwórz nową warstwę i wypełnij ją białym kolorem. Zmień tryb na Pokrywanie, jak w kroku 3, i krycie ustaw na wartość 50. Uzyskasz taki efekt jak w naszym przykładzie.



Utwórz nową warstwę z przezroczystością. Z menu Filtry wybierz Światło i cień oraz Błysk gradientowy. W oknie, które się teraz otworzy, w zakładce Wybór zaznacz Hidden_Planet. Następnie w zakładce Ustawienia ustaw flarę na środku obrazu. W naszym przykładzie ustawiliśmy wartość parametru Promień na 1314. Kliknij OK, aby dodać efekt.



Kolorowe światło nie pasuje do żarówki, dlatego z menu Kolory wybierz teraz opcję Desaturacja, a w otwartym oknie zaznacz Jasność i kliknij OK. Zakończ działania, zmieniając krycie warstwy na wartość 30.

Zapisz projekt na dysku i wyeksportuj obraz do pliku JPG.







