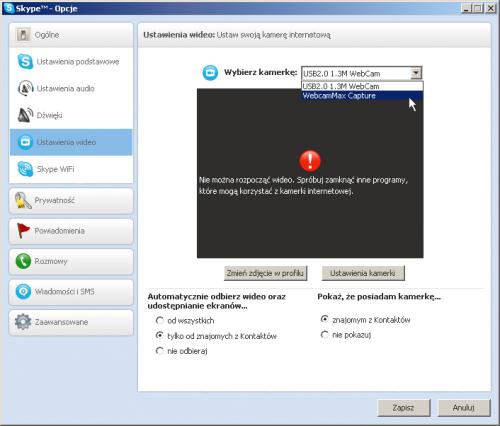Szalona kamerka

Podczas instalacji programu, w oknie, w którym musisz zaznaczyć pole: I accept the terms ... akceptując tym warunki umowy licencyjnej, masz dostępne jeszcze dwa pola. Jeśli nie chcesz doklejać do przeglądarki dodatkowego paska narzędziowego Ask toolbar oraz zmieniać strony startowej przeglądarki na Ask.com, odznacz pozostałe dwa pola i kliknij Next.


W jednym z kolejnych etapów instalacji podczas kopiowania plików na dysk system wyświetli okno zabezpieczeń informujące, że program WebcamMax chce zainstalować dodatkowe sterowniki dźwięku i wideo. Kliknij Zainstaluj.

Po zakończeniu kopiowania plików wyświetli się ostatnie okno. Pozostaw zaznaczone pole Run Webcam Max i kliknij Finish. Program WebcamMax zostanie uruchomiony.

W trakcie uruchamiania wyświetli się okno, w którym możesz wybrać komunikatory, z którymi ma współpracować WebcamMax. Możesz pozostawić zaznaczone wszystkie aplikacje na liście lub wybrać tylko te, z których korzystasz. Gdy to zrobisz, kliknij OK.

Wyświetli się okno informujące, że należy zamknąć wszystkie komunikatory, z którymi ma współpracować WebcamMax. Upewnij się, że są zamknięte, i kliknij OK. W następnym oknie kliknij OK.

Po uruchomieniu programu WebcamMax należy jeszcze skonfigurować komunikator. W naszym przykładzie jest to Skype. Po uruchomieniu Skype’a z menu Narzędzia wybierz Opcje.
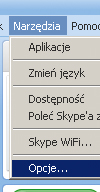

W oknie Skype - Opcje wybierz zakładkę Ustawienia wideo i w polu głównym z rozwijanej listy wybierz opcję WebcamMax Capture. Podgląd obrazu wideo z kamery powinien pojawić się w obszarze pod menu. Zamknij okno Skype - Opcje, klikając przycisk Zapisz. Od tej chwili wszystkie efekty nakładane w czasie rzeczywistym na obraz z kamery będą widoczne podczas wideorozmowy prowadzonej w programie Skype.