Szalona kamerka

Program składa się z dwóch modułów. Moduł główny wyświetla aktualny obraz z kamery wideo wraz z nałożonymi efektami specjalnymi. Masz tutaj do dyspozycji przyciski uruchamiające wiele funkcji dodatkowych.

Drugi moduł to zasobnik zawierający setki efektów pogrupowanych w kategorie i wyświetlanych w postaci miniatur.

Aby dodać efekt, kliknij przycisk Add Effects. W panelu obok wybierz kategorię, np. Accessories, a następnie kliknij jedną z miniatur efektów dostępnych w zasobniku obok, np. Green Latern. Jego nazwa wraz z ikoną pojawi się w polu pod podglądem wideo i po chwili efekt będzie już widoczny na obrazie.
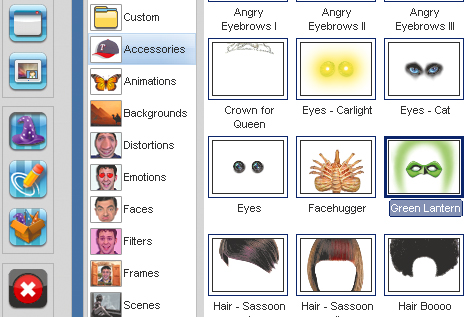

W ten sam sposób możesz dokładać kolejne efekty – wybierając tryb Multiple Effects. Będą się one na siebie nakładały. Aby usunąć wybrany efekt, zaznacz go na liście i kliknij znaczek X widoczny przy jego nazwie. Możesz też usunąć wszystkie dodane efekty naraz, klikając ikonę X.


Możesz też skorzystać z trybu pozwalającego dodawać tylko pojedyncze efekty One Effect Only. Wtedy wybranie kolejnego efektu spowoduje zastąpienie aktualnie wyświetlanego.

Oprócz gotowych efektów oferowanych przez program możesz do obrazu wideo dodawać własne elementy, tj. obrazki, animacje formatu flash. Służą do tego przyciski Add Picture i Add Flash. Otwierają one standardowe okna dialogowe, w których wskazujesz plik, jaki chcesz dodać.
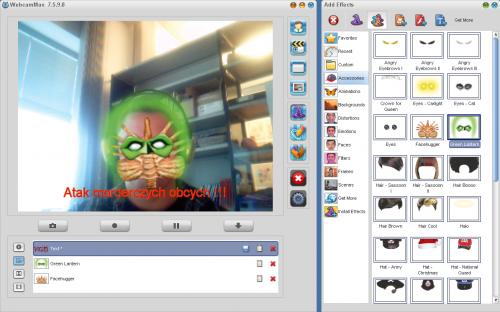

Do dyspozycji jest tu jeszcze przycisk Add Subtitle. Służy on do dodawania podpisów. Gdy go klikniesz, wyświetli się okno Add Subtitle, w którym możesz wpisać tekst i sformatować go. Po zatwierdzeniu przyciskiem OK tekst pojawi się jako podpis na ekranie.


Tekst jest nałożony na obraz wideo jako efekt. Jego ikona wraz z opisem zostaje dodana do listy efektów pod podglądem wideo. Jeśli zechcesz tekst usunąć, kliknij X.

Oprócz efektów specjalnych istnieje jeszcze kilka innych sposobów modyfikowania obrazu z kamery. Jednym z nich jest powiększanie obrazu. Kliknij przycisk Live Webcam Source, a następnie powiększ obraz za pomocą suwaka Zoom z zasobnika obok.
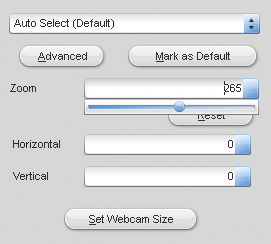

Kolejną dostępną modyfikacją jest obraz w obrazie. Kliknij przycisk Picture In Picture. Następnie w zasobniku obok wybierz jeden z przycisków, np. MediaFile pozwalający wstawić w obraz
wideo z twojej kamery film z pliku.
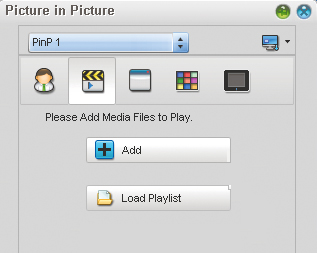

Kliknij przycisk Add i z rozwiniętego menu wybierz jedną z opcji, np. Add File(s). Wyświetli się standardowe okno. Wybierz w nim plik wideo i kliknij przycisk Otwórz. Film zostaje odtworzony w prostokącie wstawionym w obraz z kamery.

Jeśli żaden z opisanych sposobów modyfikacji obrazu nie przypadł ci do gustu, możesz po prostu narysować coś odręcznie na ekranie. Służy do tego przycisk Doodling. Jego kliknięcie wyświetli w panelu obok rozmiary pędzli oraz paletę dostępnych kolorów. Wystarczy wybrać wielkość pędzla, kolor farby, i już można mazać po ekranie.







