Szczegóły robią różnicę

Po podłączeniu aparatu do komputera i uruchomieniu Lightrooma przejdź do zakładki Library (biblioteka) i kliknij przycisk Import. Na kolejnym ekranie zobaczysz podgląd zdjęć zapisanych na karcie pamięci. Aby wybrać miejsce docelowe do importu zdjęć, kliknij ikonę dysku w prawym górnym rogu okna importu i wybierz w celu zapisania zdjęć na pulpicie. Oczywiście możesz podać dowolną inną lokalizację. Po tym kliknij przycisk Import, czym rozpoczniesz kopiowanie.
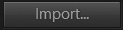

Podstawową korekcję zdjęcia można przeprowadzić bezpośrednio w zakładce Library. W tym celu przejdź do widoku pełnego, klikając dwa razy wybraną miniaturę. Następnie znajdź sekcję Quick Develop, gdzie są zebrane podstawowe funkcje edycyjne. Jeśli chcesz dokonać automatycznej korekty, kliknij przycisk Auto Tone. Aby poprawić zły balans bieli na zdjęciu, wybierz z listy White Balance ustawienie, które jest właściwe oświetleniu, w jakim robiłeś zdjęcie, np. Daylight dla światła dziennego. Możesz także skorzystać z automatycznego balansu bieli, wybierając opcję Auto.
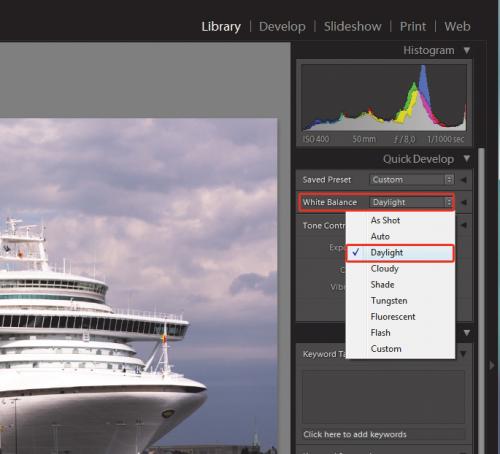

Bardziej zaawansowane korekcje możesz przeprowadzić za pomocą narzędzi w zakładce Develop. Przejdziesz do niej, klikając odnośnik w prawej, górnej części okna programu. Narzędzia edycyjne są ulokowane z prawej strony ekranu, w panelu z rozwijanymi zakładkami. Najważniejsze są w pierwszej – Basic. Znajdziesz tam suwaki służące do poprawy jasności, kontrastu i kolorów zdjęcia. Aby rozwinąć zakładkę, jeśli jest schowana, kliknij strzałkę z prawej strony jej nazwy.
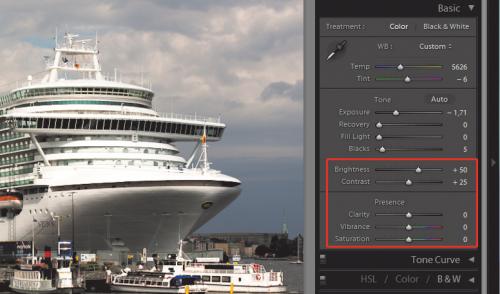

Cechą RAW-ów jest możliwość odzyskania prześwietlonych obszarów na zdjęciu, które giną bezpowrotnie przy zapisaniu zdjęcia jako JPEG. Aby odzyskać dane w światłach, znajdź suwak Recovery i przesuń go w prawą stronę, obserwując jednocześnie, co się dzieje w jasnych partiach obrazu. Przy wartości 10–20 powinny się tam pojawić dodatkowe szczegóły. Jeśli chcesz odzyskać szczegóły w cieniach, użyj suwaka Fill Light. Tutaj także trzeba kontrolować siłę efektu na zdjęciu. Aby rozjaśnić lub przyciemnić całe zdjęcie, użyj suwaka Exposure. Przesuwając go w prawo, rozjaśniasz, czyli kompensujesz niedoświetlenie. W lewą stronę przyciemniasz, więc kompensujesz prześwietlenie. Jeśli korekcja się nie udała, zawsze możesz powrócić do stanu pierwotnego, klikając przycisk RESET w prawej, dolnej części okna programu.


Lightroom pozwala także na symulowanie efektów filtrów fotograficznych. Aby zdjęcie wyglądało jak zrobione z szarym filtrem połówkowym, który przyciemnia niebo, kliknij ikonę gradientu tuż pod histogramem w panelu Lightrooma (druga od prawej). Następnie kliknij w ekran lewym klawiszem i pociągnij do dołu do punktu, gdzie kończy się niebo. W ustawieniach Mask, które zostaną podświetlone w tym momencie jasnoszarym kolorem, przesuń suwak Exposure w lewą stronę do wartości –1,5, a suwak Contrast w prawą stronę do wartości 20. Jak zobaczysz na zdjęciu, niebo zostało przyciemnione. Pracę z narzędziem kończysz, naciskając klawisz [Enter].


Dużym ułatwieniem w pracy z RAW-ami w Lightroomie jest możliwość kopiowania ustawień z jednego zdjęcia na drugie. Aby to zrobić, zaznacz w pasku miniatur w dolnej części ekranu zdjęcie skorygowane oraz jedno lub więcej zdjęć, których jeszcze nie poprawiałeś. Następnie kliknij przycisk Sync, co spowoduje pojawienie się okna: Synchronize Settings. Tam możesz zaznaczyć, jakie efekty chcesz przenieść z pierwszego zdjęcia na kolejne zaznaczone. Aby przenieść efekty, o których pisaliśmy w kroku 6, zaznacz opcje Exposure, Highlight Recovery i Fill Light. A na końcu kliknij Synchronize.


Po zakończonej edycji musisz wyeksportować zdjęcia do formatu JPEG, tak by można było obejrzeć je w przeglądarce zdjęć bądź wyeksportować do internetu. Przełącz się teraz do biblioteki zdjęć, klikając link Library. Następnie wybierz z klawiatury kombinację [Ctrl]+[A], aby zaznaczyć wszystkie zdjęcia z ostatniego importu. Możesz też wskazać zdjęcia myszą, przytrzymując jednocześnie klawisz [Ctrl]. Następnie kliknij przycisk Export, wywołując w ten sposób okno dialogowe Export Files. Jedyną rzeczą, jaką musisz zrobić, jest wskazanie ścieżki do zapisania zdjęć. W tym celu odnajdź sekcję Export Location. Upewnij się, że z listy Export to jest wybrana opcja Specific folder. Następnie kliknij Choose, wskaż folder docelowy i potwierdź swój wybór, klikając OK. Przejdź do sekcji File Settings , z listy Format wybierz opcję JPEG. Na końcu rozpocznij konwersję zdjęć, klikając przycisk Export.








