Szerokie horyzonty

Program ma wbudowane różne tryby łączenia zdjęć w panoramy. Algorytmy analizują zdjęcia składowe i na tej podstawie dopasowują odpowiedni tryb łączenia. Przykładowo w poprzednim warsztacie korzystaliśmy z trybu Rotating Motion,
w którym zdjęcia są łączone w taki sposób, jakby były rozmieszczone na wewnętrznej powierzchni walca. Taki tryb jest optymalnym wyborem w przypadku zdjęć krajobrazu. Nie jest to jednak jedyny tryb łączenia.


Wyboru danego trybu dokonujesz w sekcji Stich. Dostępne są tam następujące możliwości:
Planar Motion 1 – to tryb, w którym zdjęcia są łączone ze sobą przy zachowaniu sztywnej skali. Nie ma wprowadzanych żadnych zniekształceń perspektywicznych. Ten tryb najlepiej się nadaje do łączenia zdjęć przedstawiających np. fragmenty jakiegoś obiektu dwuwymiarowego: wielkoformatowego planu, dzieła malarskiego, projektu czy mapy.
Planar Motion 2 – w tym trybie zdjęcia są łączone w panoramy z wykorzystaniem tzw. przekształceń afinicznych, w których proste przechodzą w proste, proste równoległe w proste równoległe, ale długości odcinków i kąty mogą się zmieniać.
Planar Motion 3 – tryb, w którym obraz panoramiczny jest przekształcany z wykorzystaniem funkcji homograficznych. Trudno powiedzieć, w jakich przypadkach jego stosowanie jest optymalnym wyborem, ciekawie prezentują się panoramy krajobrazu z delikatnie zauważalną krzywizną horyzontu. Najlepiej poeksperymentuj. Jeżeli rezultat cię zadowoli, wyeksportuj panoramę w tym trybie.
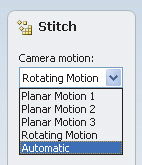

Oprócz trybu łączenia zdjęć i domyślnie aktywnego trybu kadrowania program Microsoft ICE udostępnia jeszcze alternatywny tryb działania obszaru roboczego. Klikając ikonę sześcianu
widoczną w górnej części okna, przełączasz obszar roboczy w tryb korekcji perspektywy. Uwaga, tryb ten będzie dostępny tylko wtedy, gdy w sekcji Stich jest wybrana z listy Camera motion pozycja Rotating Motion.


Wygląd obszaru roboczego ulegnie zmianie. Zmontowaną perspektywę możesz przesuwać na widocznej w obszarze roboczym płaszczyźnie. W zależności od wybranego typu projekcji przesunięcie fotografii będzie dawało różny rezultat. Typ projekcji wybierasz z menu Projection.
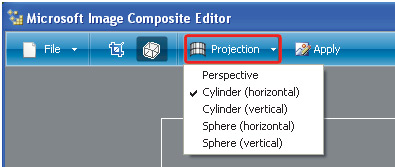

Przykładowo, gdy wybierzesz z menu Projection pozycję Sphere (vertiacl), a następnie przesuniesz panoramę w bok, zobaczysz efekt podobny do widocznego na ilustracji poniżej.
Eksperymentując w trybie korekcji perspektywy, uzyskasz inne nieszablonowe efekty.
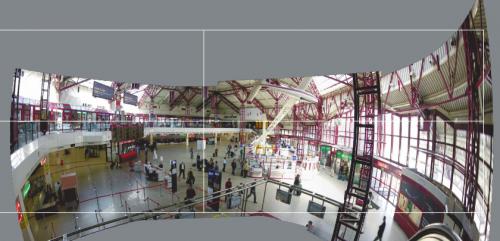
- Wygenerowane panoramy można wyeksportować do formatu HD View. Ten format, opracowany przez Microsoft, umożliwia oglądanie gigantycznych wielogigapikselowych obrazów. Przekonaj się, jak wyglądają takie obrazy. Wystarczy do tego przeglądarka WWW. Korzystając z niej, odwiedź stronę:
http://research.microsoft.com/en-us/um/redmond/groups/ivm/HDView/ - Program pozwala także wyeksportować obrazy panoram do programu Photoshop. Zaletą tej możliwości jest eksport warstw, które następnie w Photoshopie mogą być niezależnie edytowane.







