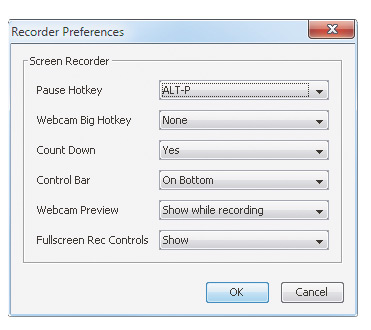Szkolenia prosto z pulpitu

Nie od dziś wiadomo, że dużo łatwiej zrozumieć niektóre bardziej złożone funkcje poszczególnych aplikacji lub systemu operacyjnego Windows, oglądając poświęcone im prezentacje wideo. Taki zapis zdarzeń dziejących się wprost na ekranie komputera określa się mianem screencastu. Do jego samodzielnego wykonania wystarczy program Screencast-O-Matic – dzięki niemu nie tylko nagrasz obraz z pulpitu, ale i posiadanej kamerki internetowej. Możesz też połączyć oba widoki w jednym filmie, dodać do tego własną narrację i w prosty sposób przesłać całość na swój kanał YouTubie bądź zapisać na dysku twardym komputera. W poradniku wyjaśniamy, jak wykorzystać te możliwości, tworząc prezentację.

Po pierwszym, automatycznym uruchomieniu zaraz po zakończeniu instalacji aplikacja sama się zaktualizuje. Chwilę później pojawi się okno wyboru wersji programu. Aby przejść dalej, kliknij przycisk FREE Recorder.
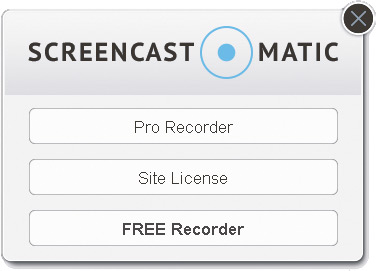

W tym samym momencie na ekranie wyświetlona zostanie charakterystyczna ramka wraz z niewielkim paskiem narzędziowym i rozwiniętym panelem ustawień nagrywania. W celu zwrócenia uwagi na pierwsze podpowiedzi dotyczące rejestrowanego obszaru i ewentualnej narracji cały pulpit zostanie płynnie wyszarzony. W niniejszym warsztacie opisujemy wyłącznie rejestrowanie tego, co dzieje się na pulpicie, zwróć jednak uwagę, że wśród dostępnych sposobów nagrywania znalazło się także rejestrowanie obrazu jedynie z kamery internetowej podłączonej do komputera bądź z pulpitu i z kamery jednocześnie.
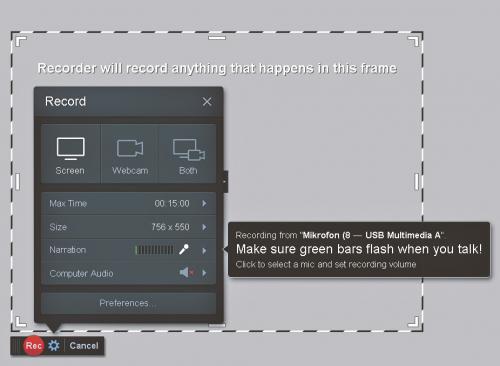

Przygotowanie prezentacji rozpocznij od ustalenia, którą część pulpitu ma obejmować twoje nagranie. Miej na uwadze, że na filmie zarejestrowane zostanie tylko to, co znajdzie się w ramce. Ostateczny rozmiar obszaru roboczego wyznaczysz więc, ustawiając ramkę na interesującym cię fragmencie ekranu, a następnie chwytając myszką jej prawy dolny narożnik i dostosowując wielkość do własnych preferencji. Rozmiar ramki podawany jest w pikselach. Co istotne, jeśli nagranie dotyczyć ma aktywnego okna interesującego cię programu, warto skorzystać z opcji szybkiego, automatycznego dopasowania obszaru roboczego. Wystarczy, że z rozwiniętego menu Size wybierzesz pozycję Active Window.
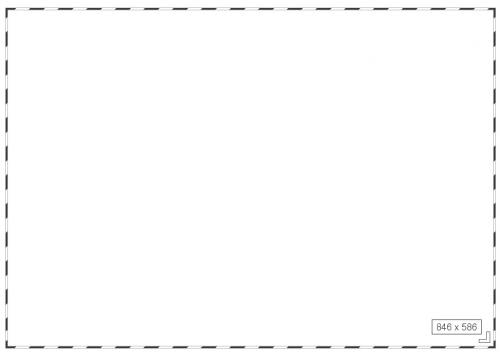

Przed przejściem do kolejnego etapu tworzenia prezentacji możesz jeszcze wybrać mikrofon, którego użyjesz do nagrania narracji – kliknij Narration i Select Microphone. Na koniec warto też zajrzeć do ogólnych ustawień nagrywania Preferences, by włączyć lub wyłączyć stoper (Count Down i Yes), zmienić skrót klawiszowy odpowiedzialny za pauzowanie (Pause Hotkey) z domyślnego Alt+P na inny czy też określić położenie paska kontrolnego (Control Bar).