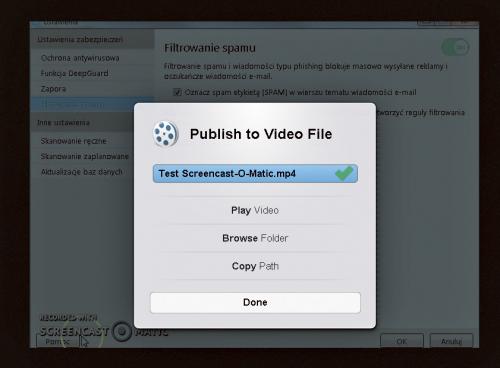Szkolenia prosto z pulpitu

Nowo wyświetlone okno programu umożliwia ci powtórne obejrzenie filmu i powrót do jego tworzenia oraz zawiera aktualnie dostępne opcje zapisu. Pamiętaj jedynie, że decydując się na umieszczenie prezentacji na stronie producenta bądź w serwisie Youtube będziesz zmuszony wcześniej zalogować się na swoje konto w tychże usługach poprzez stronę internetową: Add YouTube Account.
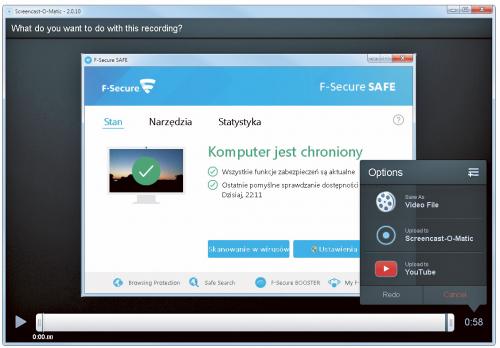

Znacznie większe możliwości daje opcja zapisu pliku na lokalnym dysku komputera - Save As Video File. Dzięki temu, klikając pozycję Type, możesz wybrać pasujące ci ustawienia formatu wynikowego (dostępne są trzy – MP4, AVI i FLV). Naciśnięcie Filename pozwala zmienić nazwę pliku, a Folder umożliwia określenie, gdzie – zamiast na domyślnie wybranym pulpicie – ma znaleźć się twój film.
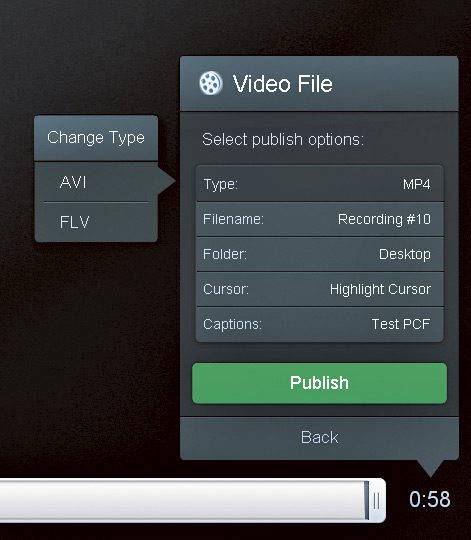

W tym samym menu możesz również zmienić sposób wyświetlania kursora w twojej prezentacji (pozycja Cursor). Domyślnie jest on podświetlony – znajduje się on w żółtym kółku. Nic nie stoi jednak na przeszkodzie, aby wyłączyć podświetlenie Just Cursor, a nawet całkowicie wyłączyć kursor No Cursor.
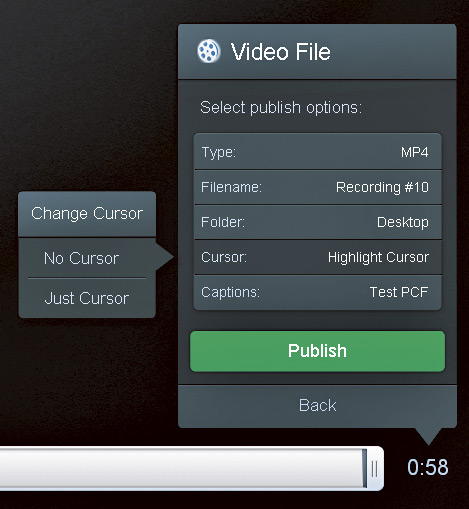

W celu uatrakcyjnienia nagrania warto dodać do niego podpisy. Kliknięcie Captions wywoła okno Add Captions służące do wyboru wcześniej przygotowanego pliku TXT. Podczas jego tworzenia pamiętaj o zachowaniu spacji pomiędzy czasami wyświetlania kolejnych napisów oraz pustych linii pomiędzy podpisami. Miej też na uwadze, że program nie najlepiej radzi sobie z polskimi znakami.
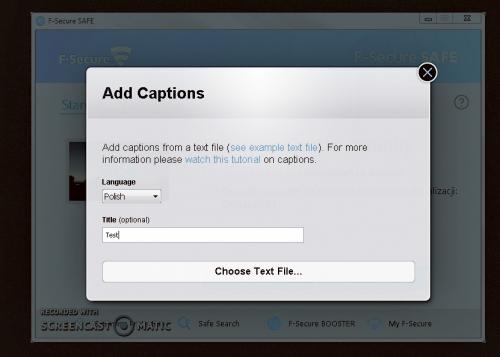

Gdy już dopasujesz wszystkie ustawienia, wystarczy nacisnąć przycisk Publish. Chwilę później o pomyślnym przetworzeniu pliku i przygotowaniu filmu poinformuje cię stosowny komunikat.