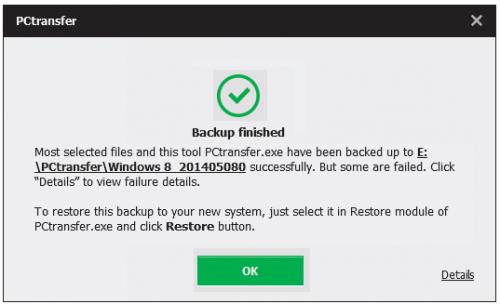Szybka przeprowadzka

Ponieważ program nie wymaga instalacji, jest gotowy do działania zaraz po uruchomieniu. Na ekranie zobaczysz wówczas jego główny panel otwarty na zakładce Backup. W tym samym momencie również aplikacja błyskawicznie wykryje najistotniejsze pliki i ustawienia, przyporządkowując je, według domyślnie skonfigurowanego klucza, do określonej kategorii danych. Co istotne, liczba umieszczona obok nazwy dowolnej kategorii wskazuje, ile znaleziono plików, które aktualnie wchodzą w skład przygotowywanej kopii zapasowej.
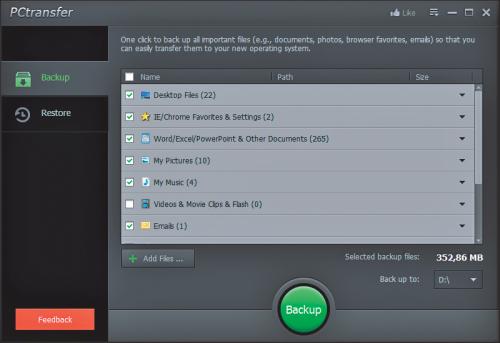

Przed przystąpieniem do tworzenia backupu warto jeszcze przejrzeć każdą kategorię pod kątem faktycznej przydatności danych do przeniesienia do nowego systemu. Podczas automatycznego przeszukiwania dysków program nie sprawdza powiązań między plikami, co powoduje, że do poszczególnych katalogów mogą trafić skróty pulpitowe, materiał roboczy pozostały po edycji filmów bądź ustawienia niektórych gier. W takiej sytuacji najlepiej odznaczyć pole niechcianych elementów, dzięki czemu nie tylko zmniejszysz kopię zapasową, ale i zaoszczędzisz czas podczas jej tworzenia.

Pamiętaj, że oprócz automatycznie wyselekcjonowanych zasobów możesz dodatkowo samodzielnie wskazać dane, które twoim zdaniem powinny wejść w skład backupu. W tym celu kliknij przycisk Add Files i korzystając z uproszczonego eksploratora plików, odszukaj interesujące cię elementy, po czym zaznacz odpowiadające im pola. Na koniec naciśnij OK, a twoje pliki pojawią się w katalogu Custom Added Files.

Po ostatecznym sprecyzowaniu zawartości kopii zapasowej musisz jeszcze określić miejsce docelowe dla tworzonych obrazów. Stosowne, rozwijane menu znajdziesz u dołu panelu programu – Back up to. Przed wybraniem dysku przenośnego upewnij się jeszcze, że masz wystarczająco dużo miejsca na zapisanie na nim pliku wynikowego, konfrontując tę informację z przewidywaną wielkością backupu, którą program podaje u dołu okna. Do rozpoczęcia procesu tworzenia kopii zapasowej wystarczy już tylko naciśnięcie przycisku Backup.

Jeśli pośród wybranych elementów znajdą się aktualnie używane przez inne aplikacje, na ekranie wyświetli się odpowiedni komunikat sugerujący możliwe działania, np. Chrome is use. W takim przypadku, dla uniknięcia ewentualnych błędów w kopii zapasowej, najlepiej skorzystać z opcji wymuszonego zamknięcia problematycznego programu przez naciśnięcie przycisku OK. Po ustaniu wszystkich przeszkód backupu pojawi się niewielkie okno, w którym będziesz mógł na bieżąco obserwować postęp archiwizowania danych.
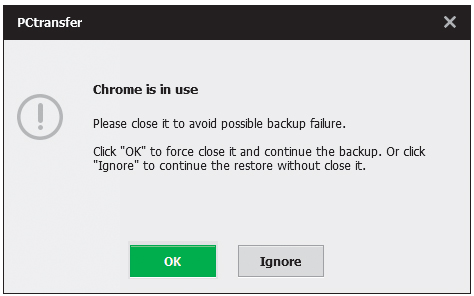

Pomyślnemu utworzeniu kopii zapasowej wybranych zasobów będzie towarzyszyć stosowne okno, z którego dowiesz się również o ewentualnych problemach. Szczegóły odnośnie plików, których nie udało się zarchiwizować, uzyskasz po naciśnięciu odnośnika Details. Wywołasz w ten sposób okno notatnika zawierające informacje o lokalizacji tych danych, kodach błędu oraz przyczynie nieujęcia ich w wykonanej kopii zapasowej.