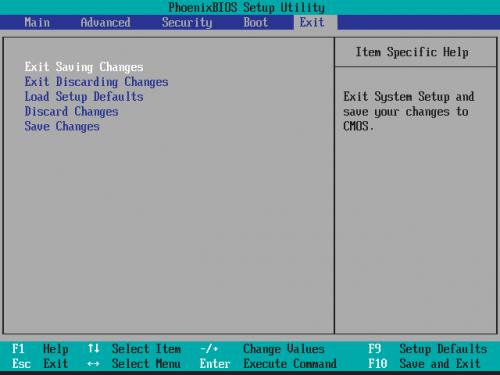Szybszy Start

Dostęp do programu modyfikującego parametry BIOS-u uzyskuje się najczęściej w wyniku wciśnięcia klawisza [Delete] bezpośrednio po włączeniu komputera. Niekiedy zamiast [Delete] aktywatorem programu Setup BIOS może być inny klawisz, np. [F2], [F10] czy jeszcze inny. Podpowiedź dotyczącą właściwego klawisza powinieneś zobaczysz w wyświetlającym się na ekranie krótkim komunikacie o treści np. Press [klawisz] to enter Setup.

W menu głównym Main możesz znaleźć opcję Boot-time Diagnostic Screen, od której zależy wyświetlenie bądź wyłączenie ekranu diagnostycznego (prezentującego wyniki testu POST). W niektórych przypadkach masz również możliwość włączenia lub wyłączenia wyświetlania logo producenta płyty głównej bądź komputera. Wyłączenie takiego ekranu powinno minimalnie skrócić czas rozruchu.
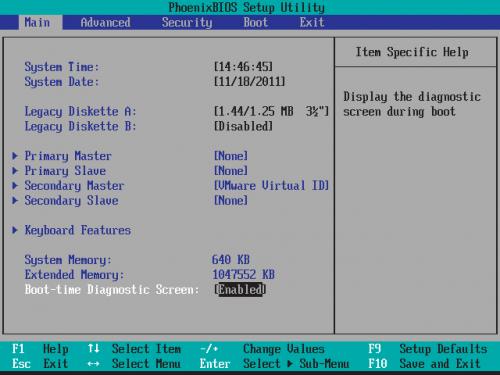

Po uruchomieniu programu Setup (jak to zrobić: patrz poprzedni warsztat), przejdź klawiszami kursora do menu Boot. Zobaczysz listę urządzeń startowych. W naszym przykładzie lista zawiera kolejno napęd CD/DVD, wszelkiego typu dyski zewnętrzne i pendrive’y podłączane do gniazda USB, dysk twardy, oraz interfejs sieciowy.
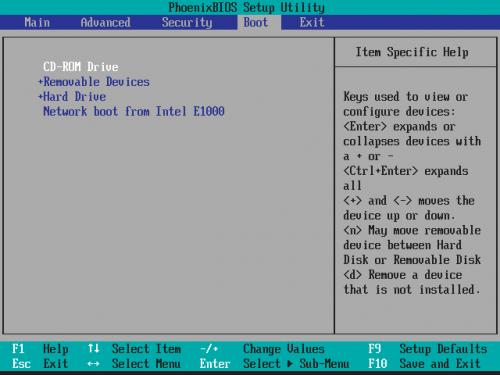

Kolejność wpisów na liście regulujesz za pomocą klawiszy kursora (wskazujesz konkretną pozycję) oraz klawiszy [+] i [-] (zmieniasz miejsce na liście). W niektórych wersjach BIOS-u zamiast klawiszy [+] i [-] korzysta się z klawiszy [PgUp] i [PgDwn]. Informację o tym, za pomocą jakich klawiszy możesz zmieniać ustawienia danego parametru w BIOS-ie, znajdziesz w dolnej części ekranu programu Setup:


Jeżeli w komputerze masz zainstalowanych kilka dysków twardych, możesz również zmieniać ich kolejność. W takim przypadku pozycja Hard Drive reprezentuje nie pojedyncze urządzenie, ale całą ich grupę. Chcąc zatem umieścić jakiś konkretny dysk na pierwszym miejscu listy urządzeń startowych, najpierw ustaw na szczycie listy całą grupę, a następnie wciśnij [Enter], by rozwinąć grupę, i w analogiczny sposób ustaw wybrany dysk.
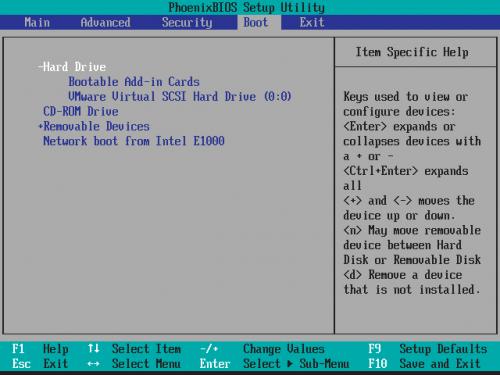

Uwaga, jeżeli nie masz jakiejś niestandardowej konfiguracji komputera (np. kilku różnych, nietypowych systemów operacyjnych), najprawdopodobniej wystarczy, że na pierwszym miejscu ustawisz pozycję Hard Drive, a już kolejności poszczególnych dysków nie będziesz musiał zmieniać.

Pamiętaj, że ustawienie na pierwszym miejscu urządzeń startowych dysku twardego, z którego jest ładowany system Windows, pozwoli zaoszczędzić ok. 2 sekund podczas rozruchu. Jednak, gdy będziesz chciał skorzystać z płyty instalacyjnej Windows czy płyt typu Live CD, będziesz musiał przywrócić ustawienie napędu CD/DVD jako pierwszego urządzenia startowego na liście. W przeciwnym wypadku zawartość płyty umieszczonej w napędzie nie odtworzy się po uruchomieniu komputera.

Po zmianie kolejności urządzeń startowych musisz zapisać wprowadzone modyfikacje. Przejdź do menu Exit, a następnie zaznacz pozycję Exit Saving Changes i wciśnij [Enter] (zapis ustawień możesz również wywołać klawiszem [F10]). Po zatwierdzeniu zmian komputer uruchomi się ponownie.