Szybszy Start

W systemie Windows XP plikiem związanym z zawartością menu rozruchowego jest boot.ini. Plik ten znajduje się w katalogu głównym dysku startowego (najczęściej jest to również dysk zawierający system operacyjny) i możesz go edytować dowolnym edytorem tekstu, nawet Notatnikiem Windows. Znacznie lepszym pomysłem jest jednak skorzystanie ze specjalnego narzędzia do dostosowywania opcji związanych z menu rozruchowym – programu Narzędzie konfiguracji systemu. W warsztacie pokażemy, jak zmodyfikować plik boot.ini, by podczas startu systemu nie była wyświetlana animacja logo systemu i graficzna plansza. Dzięki temu znowu nieznacznie skrócisz czas uruchamiania systemu.

Uruchom system i wciśnij skrót klawiszowy [Windows]+[R]. W oknie Uruchamianie które się pojawi, w polu Otwórz wpisz polecenie msconfig i kliknij OK.


W widocznym poniżej oknie programu msconfig przejdź do zakładki BOOT.INI. W ramce, w górnej części okna zobaczysz treść pliku boot.ini, nas jednak interesuje umieszczona niżej sekcja Opcje rozruchu. Zaznacz pole wyboru NOGUIBOOT i kliknij przycisk OK.
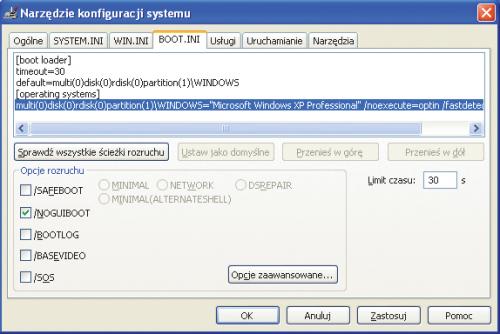

Zobaczysz okienko z komunikatem informującym o konieczności ponownego uruchomienia komputera. Kliknij zatem Uruchom ponownie. Ocenisz od razu zmianę – podczas ponownego startu systemu nie będzie już wyświetlany animowany pasek postępu i logo systemu Windows.


Po ponownym uruchomieniu systemu (czas startu Windows powinien być minimalnie krótszy) na pulpicie Windows wyświetli się komunikat informujący o zmianach dokonanych za pomocą programu Narzędzie konfiguracji systemu. Jeżeli nie chcesz, by ów komunikat był wyświetlany za każdym razem, zaznacz pole wyboru Nie pokazuj tego komunikatu lub uruchom narzędzie konfiguracji systemu i kliknij OK.


Jeżeli zechcesz przywrócić domyślne ustawienia, uruchom program Narzędzie konfiguracji systemu ponownie i odznacz zaznaczone wcześniej pole wyboru.

Program Narzędzie konfiguracji systemu zawiera znacznie więcej opcji rozruchu. Jeżeli jesteś zainteresowany funkcjami realizowanymi przez pozostałe przełączniki pliku boot.ini, zapoznaj się z artykułem opublikowanym na polskojęzycznej witrynie Pomoc Techniczna firmy Microsoft pod adresem http://pcformat.pl/u/206.






