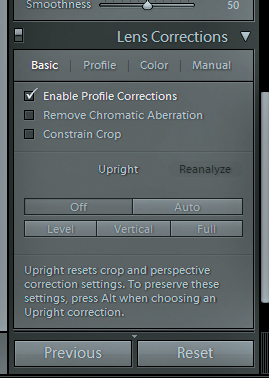Tajniki plików RAW

Jeśli nie chcesz dokonywać zaawansowanych korekt zdjęć, RAW-y możesz wywołać bez opuszczania modułu Library. Rozwiń zakładkę Quick Develop na panelu z prawej strony. Znajdziesz tam podstawowe opcje korekcji, jak zmiana balansu bieli czy korekcja ekspozycji. Jeśli chcesz automatycznie skorygować zdjęcie, kliknij przycisk Auto Tone. Zdjęcia można też wyeksportować bez poddawania ich modyfikacji, zdając się na niezłe domyślne parametry (patrz krok 2 warsztatu „Przenoszenie efektów i eksport zdjęć”).
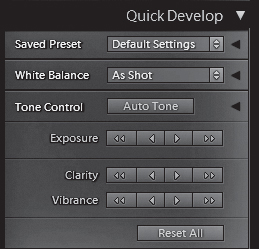

Aby nadać efekt większej liczbie zdjęć, zaznacz wcześniej miniaturki, klikając je myszą z wciśniętym przyciskiem [Ctrl]. Dobrym sposobem na szybkie skorygowanie zdjęć jest użycie jednego z wbudowanych w program profili konwersji, które znajdziesz na rozwijanej liście Saved Preset. Aby skorzystać z bardziej zaawansowanych funkcji korekcyjnych, przełącz się do modułu Develop.

Wszystkie narzędzia do edycji pliku RAW znajdują się w panelu z prawej strony. Podzielone są na zakładki, których ułożenie odpowiada kolejnym, coraz bardziej zaawansowanym etapom pracy nad zdjęciami. Tuż pod histogramem znajdują się ikony narzędzi do kadrowania i korekt miejscowych. Aby przyciąć zdjęcie, wybierz ikonę z symbolem siatki i ustaw ramkę za pomocą myszy. Aby skorygować kadr, np. w celu wyrównania horyzontu, możesz zrobić to suwakiem Angle. Zmiany potwierdź, klikając przycisk Done pod zdjęciem.
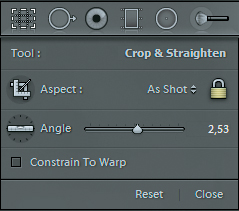

Po dobraniu kadru przejdź ko korekcji tonalnej zdjęcia, którą wykonasz za pomocą narzędzi w zakładce Basic. Balans bieli, który w pliku RAW wybierzesz, nie tracąc informacji zawartej w zdjęciu, możesz ustawić albo za pomocą suwaków, albo używając Próbnika, który służy do wskazywania na zdjęciu neutralnego tonu (białego lub szarego). Podgląd balansu bieli widać w okienku Navigator.
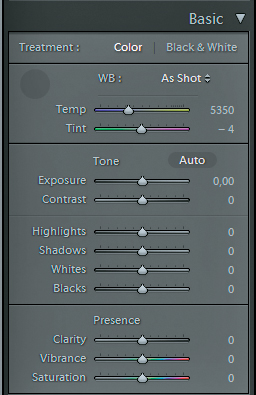

Korekcję jasności zdjęcia najlepiej zacząć od manipulacji suwakiem Exposure. Jeśli niezbędne są korekty obszaru cieni, użyj suwaków Shadow i Blacks. Światła poprawisz za pomocą Highlights i Whites. Szczególną uwagę warto zwrócić na suwak Highlights. Ustawienie jego wartości na ujemną pozwoli na odzyskanie informacji z prześwietlonych obszarów zdjęcia.

Bardzo dużą poprawę jakości zdjęcia można uzyskać, korzystając z suwaka Clarity, który podnosi mikrokontrast zdjęcia. Daje to efekt wyostrzenia bez brzydkich artefaktów. Jeśli chcesz wzmocnić kolory zdjęcia, użyj suwaka Vibrance. Zaawansowaną korektę kolorystyczną obrazu można przeprowadzić za pomocą narzędzi z zakładki HSL/Color/B&W.

Zdjęcia w formacie RAW wymagają wyostrzenia, jednak korzystając z Lightrooma, generalnie nie trzeba się tym martwić, gdyż program samodzielnie dobiera optymalne parametry wyostrzenia. Jeśli chcesz wzmocnić efekt wyostrzenia, przejdź do panelu Detail i zwiększ wartość parametru Amount.
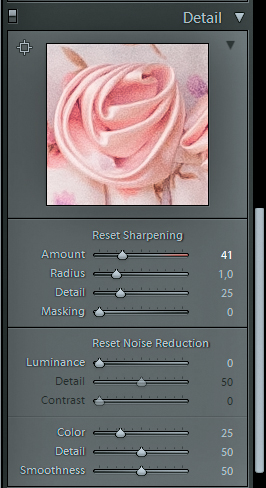

Jeżeli korzystasz z obiektywu szerokokątnego, przed zakończeniem obróbki pliku użyj funkcji korekcji zniekształceń optycznych, które znajdują się w panelu Lens Corrections. Zaznacz w zakładce Basic opcję Enable Profile Corrections. Teraz kliknij zakładkę Profile i sprawdź, czy program właściwie wykrył użyty przez ciebie obiektyw.