Tak uratujesz swoje pliki

Aby utworzyć pendrive’a ratunkowego, w pierwszej kolejności umieść pamięć w porcie USB. Pendrive w trakcie operacji zostanie sformatowany, więc upewnij się, że nie ma na nim ważnych plików. Kliknij zakładkę Utilities i wybierz narzędzie: Create Bootable Media.


W pierwszym oknie kreatora tworzenia nośnika wybierz opcję Linux i kliknij Next. W kolejnym oknie zaznacz drugą opcję Use Boot Device i naciśnij Next. Wyświetli się okno Create Bootable Disc z informacją, że dysk USB zostanie sformatowany (wszystkie znajdujące się tam dane zostaną usunięte). Kliknij Yes.

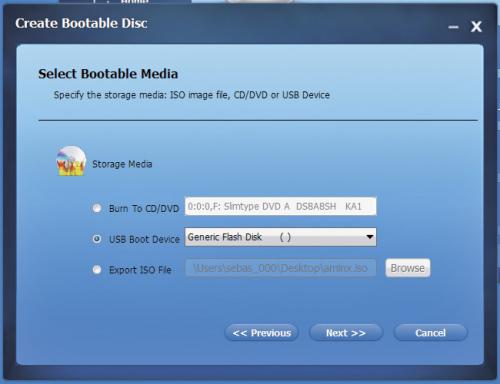

Tworzenie nośnika ratunkowego się rozpocznie uruchomiony. Po zakończeniu program wyświetli podsumowanie. Kliknij Finish, a powrócisz do okna głównego aplikacji.


Aby skorzystać z nośnika ratunkowego, gdy Windows nie chce się normalnie uruchomić (w wyniku przypadkowego usunięcia pliku systemowego lub infekcji wirusowej), umieść przygotowanego pendrive’a w porcie USB i uruchom komputer. Wywołaj ekran BIOS-u lub menu startowe (najczęściej robi się to klawiszem Delete lub F12) i ustaw rozruch z dysku USB. Zapisz zmiany i zaczekaj na restart komputera.

Zamiast systemu Windows uruchomiona zostanie specjalna wersja programu AOMEI Backupper. Jej interfejs nie różni się z od wersji windowsowej, którą opisujemy, ale dostępne są tylko dwie zakładki – Restore i Clone.


Kliknij zakładkę Restore, na planszy obok wskaż na liście kopię zapasową całego systemu operacyjnego, np. Kopia zapasowa Windows 10 (jeśli jej tam nie ma, kliknij przycisk Path i wskaż plik ADI na dysku). To, jak utworzyć kopię systemu, opisaliśmy we wcześniejszej części artykułu. Gdy to zrobisz, kliknij Next.


Wyświetli się okno z informacją, że wybrana kopia zawiera obraz systemowy i pytaniem, czy chcesz uruchomić proces przywracania systemu Windows. Kliknij Yes. W kolejnym kroku zaznacz na liście pozycję Full Backup i kliknij Next.


Wyświetli się ostatnie okno z podsumowaniem. Aby uruchomić proces przywracania systemu, kliknij przycisk Start Restore. Po zakończeniu należy zamknąć program i uruchomić ponownie komputer, ustawiając na powrót jako rozruchowy dysk C. Jeśli operacja przebiegła poprawnie, przywrócony do sprawności system Windows uruchomi się normalnie.








