Terminowość zapewniona

Z menu po lewej stronie wybierz opcję Format. W górnej części z rozwijanego menu Document Format możesz wybrać format wydruku, np. A4. Aby zobaczyć terminarz w rzeczywistych rozmiarach, kliknij przycisk 100% na dolnym pasku.
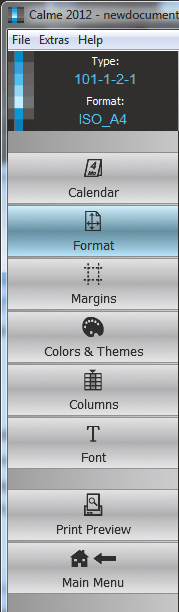


Kolejna opcja w lewym menu to marginesy Margins. W górnym menu wybierz, czy chcesz mieć wspólne marginesy dla każdej ze stron uniform czy wolisz je ręcznie dostosować – zaznacz separate. Opcja ta jest przydatna, gdy chcesz pozostawić większy margines, na którym będziesz umieszczać dodatkowe notatki. Po wybraniu opcji dostosuj marginesy za pomocą strzałek. Domyślne wartości możesz przywrócić za pomocą strzałki.
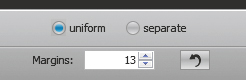

Następną opcją, jaką wybierzesz z menu po lewej stronie, jest Colors & Themes. W górnym menu możesz zmieniać kolorystykę terminarza, przesuwając suwak Color. Podobnie możesz dostosować nasycenie kolorów suwakiem Saturation oraz jasność – Brightness.


Jeśli jednak szukasz czegoś więcej, wybierz w górnym menu opcję Theme Calendar. Poniżej z listy Theme możesz wybrać motywy graficzne, np. Flowers1 – kwiaty. Następnie z rozwijanego menu Scene wybierz interesujący cię obrazek, który pojawi się po chwili w górnej części, a kolory terminarza automatycznie się do niego dostosują.


Niektóre warianty terminarzy miesięcznych stwarzają możliwość wyboru liczby kolumn. Po wybraniu opcji Columns staje się dostępna w górnej części okna lista Number of Columns. Wybierz z niej liczbę kolumn. Natomiast, klikając przycisk Column Headings, możesz w oknie o tej samej nazwie nadać każdej kolumnie tytuł. Poniżej, wybierając przyciski z numerami kolejnych kolumn, możesz suwakiem Width dostosować ich szerokość.


Ostatnią czynnością jest zmiana czcionki. Wybierz opcję Font. W górnej części wyświetli się lista Font. Pozwala ona na wybranie czcionki oraz jej stylu, Style, np. pogrubienie lub zmienienie na kursywę. Operacje możesz cofnąć strzałką.
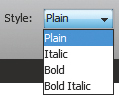

Tak przygotowany terminarz warto zapisać na dysku. Aby to zrobić, wybierz z menu File opcję Save as. Otworzy się okno dialogowe, w którym musisz wybrać miejsce zapisu pliku i jego nazwę. Po wykonaniu tych czynności kliknij przycisk Save.
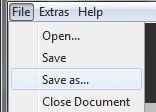

Wszystko jest już przygotowane. Teraz możesz wydrukować terminarz. Z menu po lewej stronie wybierz opcję Print Preview, by otworzyć podgląd wydruku. Jeżeli efekt nie spełnia twoich oczekiwań, kliknij przycisk Back i popraw znalezione mankamenty. Gdy będziesz już zdecydowany na wydruk, wybierz z listy Printer nazwę podłączonej do twojego komputera drukarki, a następnie kliknij przycisk Print. Otworzy się okno, w którym ostatnim krokiem będzie naciśnięcie OK. Rozpocznie się drukowanie. Wydrukowany terminarz umieść w wybranym miejscu i... planuj swój czas.







