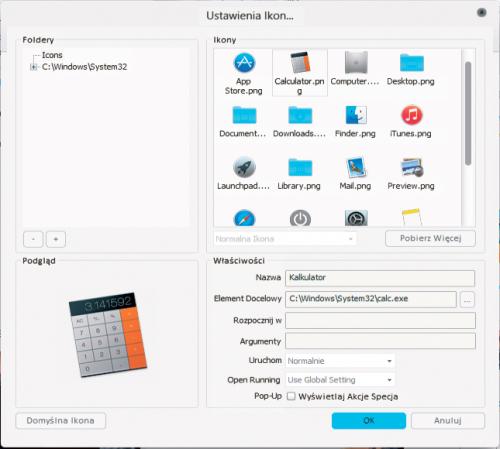Transformacja Windows

Włącz widok pulpitu i kliknij prawym przyciskiem myszy dowolny element paska dokującego. Opcje dotyczące samego paska są umieszczone w dolnej części menu, w górnej natomiast znajdziesz opcje dotyczące klikniętej ikony. Aby zmienić położenie paska, wybierz Położenie na Ekranie, a następnie jeden z wariantów, na przykład Dół. Jeżeli chcesz, by pasek chował się poza krawędzią ekranu, gdy nie jest używany, zaznacz opcję Autoukrywanie. Opcja Zablokuj Ikony zabezpiecza ikony paska przed przypadkowym usunięciem.
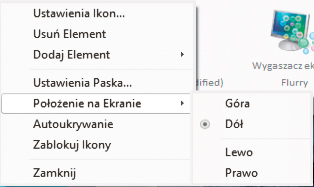

Kliknij opcję Ustawienia Paska. W oknie Ustawienia Paska kliknij ikonę Ogólne, zaznacz pole Uruchom na Starcie, by włączać pasek dokujący wraz z Windows. Kliknij ikonę Ikony. Dostępne tutaj opcje pozwolą określić jakość wyświetlanych ikon – lista Jakość, a suwak Przezroczystość służy do zdefiniowania przezroczystości. Aby zaakceptować wprowadzane zmiany, trzeba kliknąć przycisk OK.
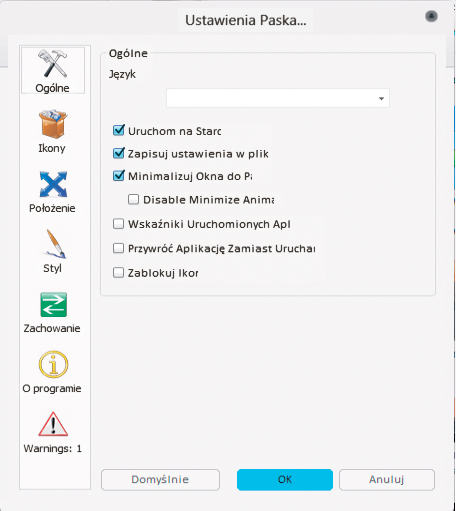
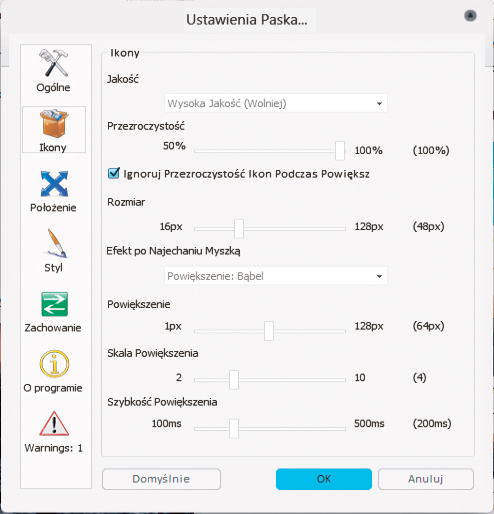

Aby dodać element do paska, kliknij jego wolną przestrzeń prawym przyciskiem myszy i wybierz Dodaj Element. Opcja Plik służy do dodania dowolnego pliku. Jeżeli chcesz uzupełnić pasek programem bądź funkcją Windows, wybierz Pusta Ikona. Stosuj też komendę Separator, by dzielić pasek na sekcje. Po dodaniu elementu przeciągnij go myszą w wybrane miejsce na pasku.
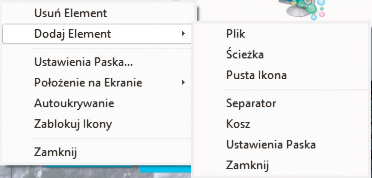

Kliknij pustą, dodaną przed chwilą ikonę prawym przyciskiem myszy i z menu kontekstowego wybierz Ustawienia Ikon. W pole Nazwa wpisz nazwę skrótu. Będzie ona wyświetlana na pulpicie po wskazaniu skrótu. Kliknij przycisk z trzema kropkami widoczny z prawej strony pola poniżej i wskaż na dysku program bądź folder, który chcesz uruchamiać albo otwierać. Pozostałe dostępne tu pola i opcje pozostaw bez zmian.
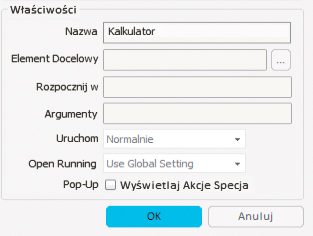
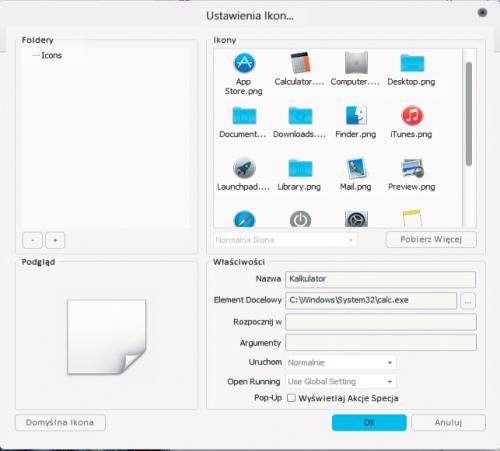

W górnej części okna wybierz ikonę, która będzie reprezentowała dodawany obiekt, np. Calculator.png. Kliknij przycisk OK, by zaakceptować zmiany. Jeżeli natomiast zechcesz usunąć wybrany skrót z paska, złap myszką jego ikonę i techniką drag and drop przeciągnij ją i upuść na pulpit.