Twoje własne pismo

Font jest zestawem czcionek, zebranym i zapisanym w jednym pliku, dostępnym dla wszystkich programów, które wykorzystują w swoim działaniu wpisywanie lub edycję tekstu. Określa on wygląd wszystkich liter i znaków specjalnych oraz ich rozmiar i grubość. Liczba dostępnych fontów jest ogromna, istnieje wiele stron z darmowymi zestawami, podzielonymi na kategorie – są np. fonty gotyckie czy komiksowe. Możesz utworzyć font także samemu, wykorzystując opisywany przez nas program FontForge. Umożliwia on utworzenie i edycję własnego zestawu w najpopularniejszych formatach, np. TrueType, OpenType, Type1
i CFF, a także konwersję czcionek pomiędzy formatami. Gotowego fontu możesz używać w dokumentach i grafikach, udostępnisz go też na jednej ze stron
z czcionkami, chociażby dafont.com i fonty24.pl.

Po instalacji program powinien uruchomić się automatycznie. W jego oknie startowym wybierz Nowy, aby móc rozpocząć tworzenie własnego fontu. Edycję czcionki możesz przeprowadzić, wyszukując na komputerze plik w jednym z formatów, np TTF lub OTF, i klikając OK.

W nowo otwartym oknie wyświetlone są wszystkie symbole obecnie tworzonego fontu. Puste pola oznaczają brak danej litery lub znaku. Aby font mógł być używany, powinien zawierać wszystkie wielkie i małe litery oraz najważniejsze znaki specjalne.


Teraz należy rozpocząć samodzielne tworzenie poszczególnych liter. W tym celu kliknij dwukrotnie pole z małą literą o. Dodatkowo każdy znak możesz wyszukać, wybierając z menu Widok polecenie Idź do glifu. Znak zostanie zaznaczony przez program na niebiesko.

W nowym oknie roboczym możesz narysować nowy lub poddać edycji istniejący znak. Z lewej strony umieszczony jest panel z narzędziami. Wybierz z niego pozycję Dodaje punkt gładki i kliknij myszką w obrębie obszaru roboczego, tworząc nowy punkt. Następne kliknięcie utworzy linię prostą, a przytrzymując lewy przycisk myszy, możesz zmienić kierunek tej linii.
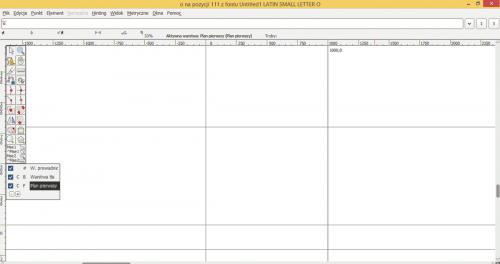

Każde kolejne naciśnięcie i przytrzymanie lewego przycisku zaokrągli krawędzie tworzonej figury i pozwoli na zmianę krzywizny. W ten sposób połącz wszystkie linie w jeden kształt. Utworzone punkty możesz przesuwać, wybierając z przybornika Wskaźnik i przeciągając kropki w inne miejsca. Aby przemieścić całą figurę, wystarczy zaznaczyć ją, przeciągając po niej myszą, wskazać jeden z punktów i przesunąć kształt.
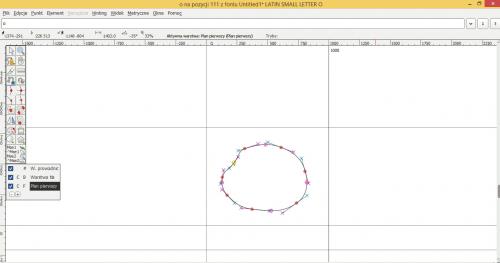

Dostęp do innych sposobów edytowania linii uzyskasz, wybierając kolejne pozycje z przybornika, np. Dodaje punkt narożny, pozwala na rysowanie linii prostych.


Po kliknięciu Przełącza między trybami podstawowe narzędzia będą tworzyły spiralne i łagodne kształty, a efekty ich działania zostaną oznaczone inną ikoną. Do rysowania odręcznego służy funkcja Rysuje krzywą, a gotowych figur możesz użyć po wybraniu jednego z dolnych narzędzi. Pozostałe przyrządy w przyborniku pozwalają zmienić m.in. kąt nachylenia znaku.

Teraz wewnątrz wcześniej przygotowanego kształtu narysuj drugi w podobny sposób jak na poniższym obrazku. Skorzystaj z podglądu, używając kombinacji klawiszy Ctrl+`. Obrys powinien być wypełniony czarnym kolorem.
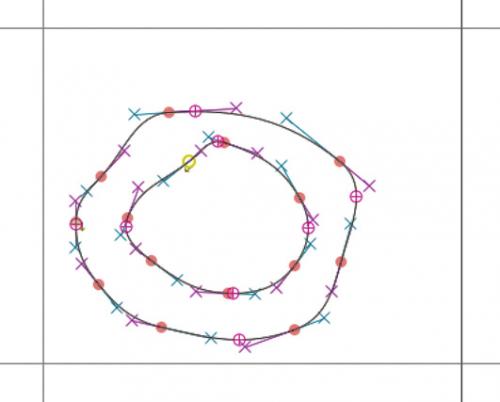

Z przybornika wybierz Wskaźnik, a następnie zaznacz jeden z punktów mniejszego kształtu. Teraz z menu Element wybierz Prawoskrętny. Ponownie skorzystaj z podglądu. Mniejszy kształt powinien być przezroczysty, a figura powinna przypominać małą literę „o”.

W menu Element rozwiń zakładkę Style i wybierz Obrys. Pozostawiając grubość obrysu o domyślnej wartości, kliknij OK. Ciekawy efekt uzyskasz, ponownie rozwijając zakładkę Style i wybierając z niej Cień. Naciśnij OK. W naszym przypadku efekt wygląda tak:
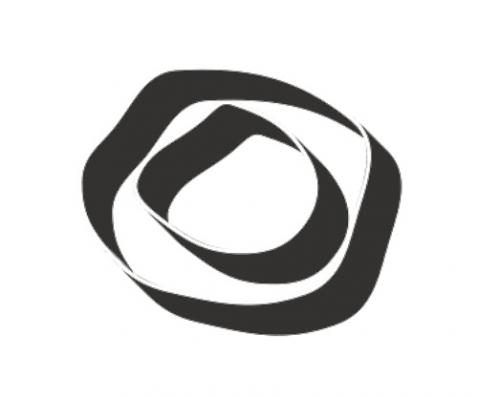

Aby utworzyć pozostałe znaki nowego fontu, wybierz z menu Widok pozycję Następny glif lub Idź do glifu i w pokazany w tym warsztacie sposób przygotuj resztę znaków tworzących twój zestaw.






