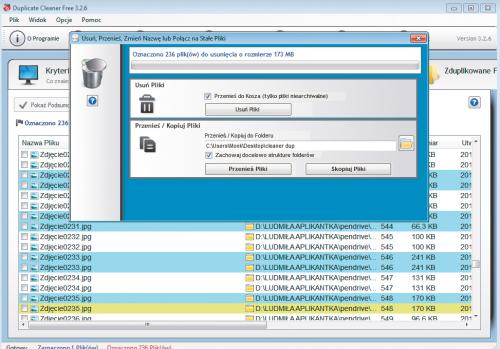Usuń zbędne kopie

Skanowanie wybranych folderów zostało uruchomione. Jego postępy, wraz z informacją o ilości miejsca na dysku, którą da się zwolnić, będziesz mógł obserwować na bieżąco w oknie. Zamknij okno z raportem końcowym, naciskając przycisk Zamknij.
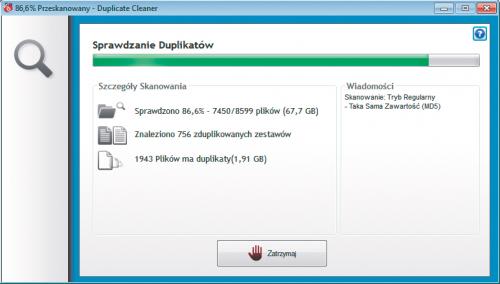

Powrócisz do okna głównego programu z wybraną zakładką główną Zduplikowanie Pliki. Powtarzające się pliki są zgrupowane i zaznaczone. Dzięki wykorzystaniu sum MD5 program rozpozna je, nawet jeśli mają inne nazwy i daty utworzenia.
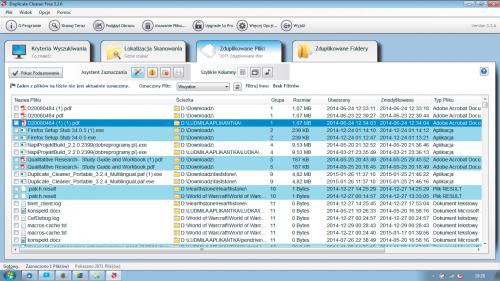

Musisz teraz wybrać, które pliki zostaną usunięte. W sekcji Asystent Zaznaczania kliknij ikonę z symbolem różdżki i z rozwiniętego menu wybierz opcję Oznacz.

Rozwinie się kolejne menu. Dostępne w nim pozycje pozwalają wybrać np. wszystkie poza najświeższymi lub najstarszymi kopiami plików. Unikaj korzystania z opcji Wybierz przez grupę – Wszystkie poza jednym plikiem w każdej grupie, bo w razie rozrzucenia duplikatów na dysku możesz mieć problem z odnalezieniem pozostawionej kopii. Program oznaczy wskazane duplikaty plików jako wersje do usunięcia.
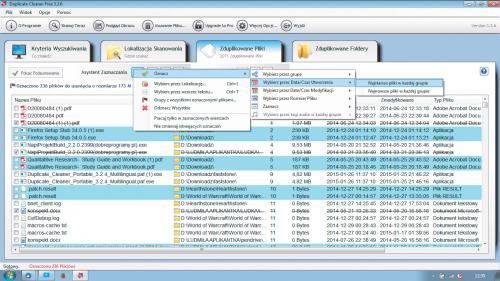

Kolejna ikona z symbolem foldera z serduszkiem w sekcji Asystent Zaznaczania pozwala wskazać foldery, których zawartość będzie traktowana jako pożądana, tj. jeśli w którejś z grup duplikatów znajdą się pliki umieszczone we wskazanym folderze, jako przeznaczone do usunięcia zostaną oznaczone wszystkie pozostałe elementy tej grupy.

Po kliknięciu ikony wskazanej w poprzednim kroku wyświetli się okno Wybierz przez Lokalizację. Folder możesz wskazać albo ręcznie, albo poprzez skopiowanie lokalizacji pliku właśnie zaznaczonego na liście wyników skanowania.
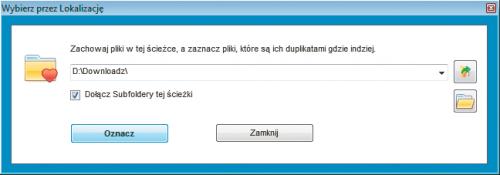

Jeśli wśród różnych grup duplikatów widzisz jakąś zależność, np. część z nich ma w nazwie słowo Kopia i wiesz, że takie pliki na pewno możesz usunąć, oznacz takie elementy za pomocą ikony z symbolem białej kartki dostępnej w sekcji Asystent Zaznaczania. Jej kliknięcie otworzy okno: Wybierz przez wzorzec tekstu. W polu Tekst wpisz frazę, np. Kopia, i kliknij Oznacz. Wszystkie pliki na liście, których nazwa zawiera wpisane słowo, zostaną zaznaczone jako przeznaczone do usunięcia.
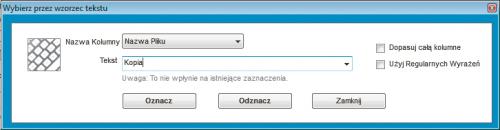

Dla pewności możesz ręcznie przejrzeć listę wyników. Kliknięcie prawym przyciskiem na wybranym pliku i wybranie opcji Zobacz/Wykonaj pozwoli uruchomić go lub wyświetlić jego zawartość. Możesz też przejść do lokalizacji pliku w Eksploratorze Windows, wybierając opcję: Pokaż Folder w Eksploratorze Windows.
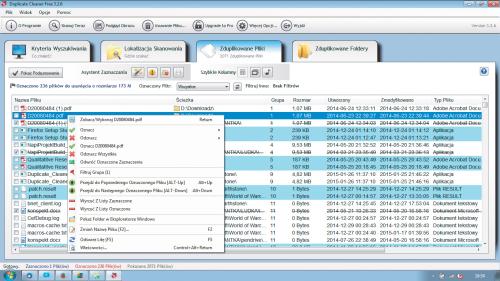

Dodatkowa opcja, Podgląd Obrazu, pojawi się po kliknięciu prawym przyciskiem myszy pliku graficznego. Otwiera ona okno, które w wygodny sposób pozwoli szybko porównać obrazy zakwalifikowane przez program jako duplikaty, np.:
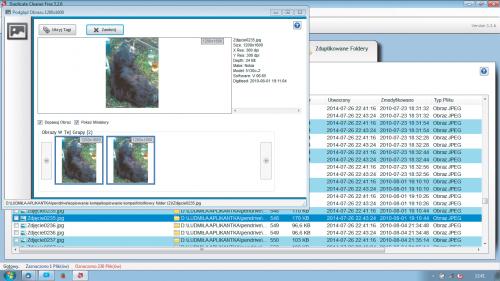

Kiedy zaznaczysz na liście pliki przeznaczone do usunięcia, kliknij przycisk Usuwanie Pliku.... Wyświetli się okno, w którym wybierzesz sposób usunięcia. Aby usunąć duplikaty bezpowrotnie, w sekcji Usuń Pliki kliknij przycisk Usuń Pliki. Jeśli chcesz mieć możliwość ich ewentualnego przywrócenia, zaznacz: Przenieś do Kosza lub w sekcji poniżej Przenieś/Kopiuj Pliki wskaż folder na dysku, gdzie powędrują wszystkie duplikaty. Zaznaczając opcję Zachowaj docelowo strukturę folderów sprawisz, że oprócz samych plików w wybranym miejscu zostaną umieszczone foldery odzwierciedlające dotychczasowe położenie pliku na dysku.